教務部や進路指導部など、成績を分析する部署があります。
単純に平均点を算出する場合もあれば、生徒の所属や特性ごとに分析をすることもあります。
今回は条件に当てはまる生徒だけの平均値を算出したいときに使える関数をご紹介します。
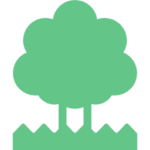
自己紹介
AVERAGEIFで平均値を所属している部活動ごとに算出したい
今回は例として、所属する部活ごとに平均値を出す方法をご紹介します。
そんなときはこれを使います。
=AVERAGEIF(範囲,条件,平均対象範囲)
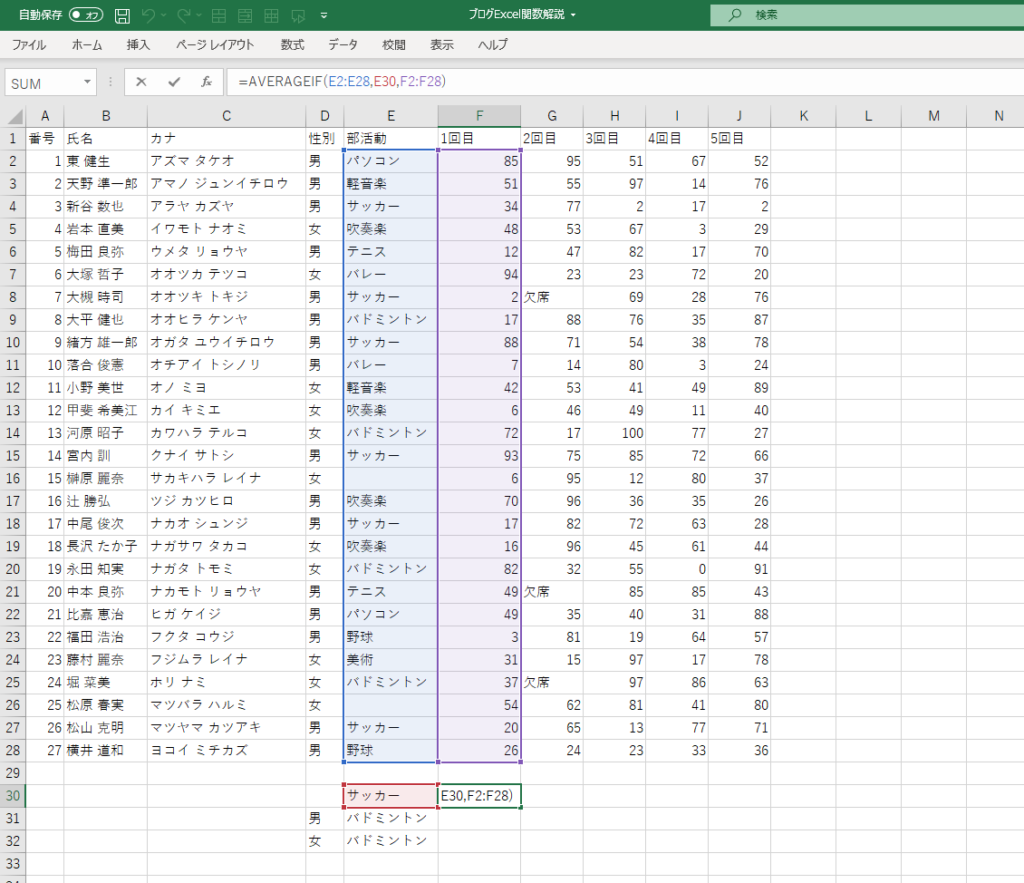
解説すると以下の式になります。
=AVERAGEIF(それぞれの生徒の部活動,抽出したい部活動名,平均を算出したい個々の数値)
今回は部活動名を左のセルに入力したのでこんな関数になりました。
=AVERAGEIF(E2:E28,E30,F2:F28)
“ ”で挟めば関数の中に文字で入力することもできます。
今回の場合は、次の数式でも同じ結果を得ることができます。
=AVERAGEIF(E2:E28,“サッカー”,F2:F28)
ただ、個人的には1つ目のセルを参照する方法をおススメします。
あらかじめセルに分類を入力しておいて,関数の式をコピペする方が楽だと思います。
コピペする場合は,絶対参照,相対参照に気を付けてください。
絶対参照?相対参照?
エクセルは一般的に、数式をコピーすると、参照先もズレます。
順を追って見ていきましょう。
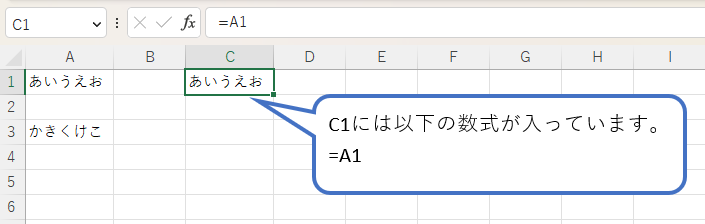
C1に入っている数式の=A1をC3の場所にコピーします。
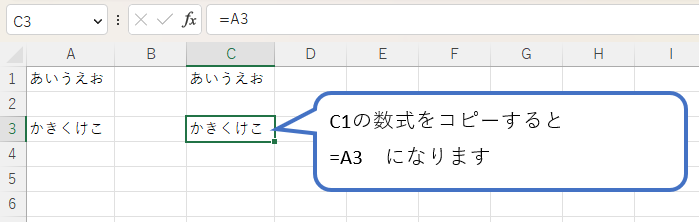
もともとの位置である=A1を指していません。
=A3となっています。
ここで注目したいのは、左に2つという相対的な位置関係になっています。
これを相対参照と言います。
一方、絶対参照は参照先がずれません。
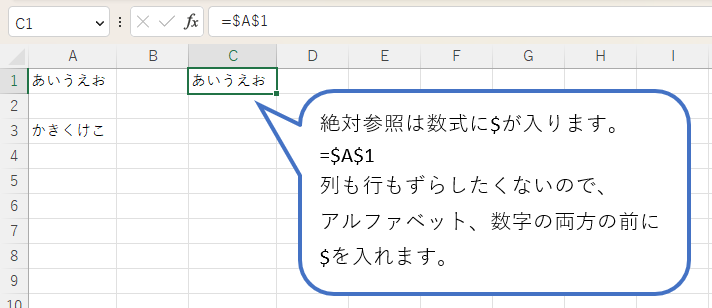
あえて行も列もずらして数式をコピーしてみます。
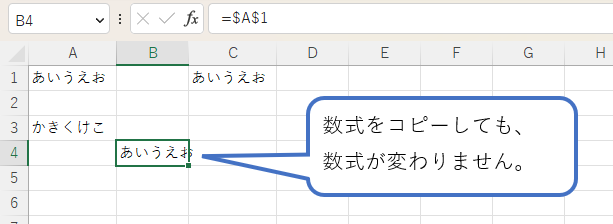
行も列もズレずに、A1を参照していることがわかります。
これを絶対参照と言います。
関数をコピーするときは、コピーした先が正しい位置を参照しているか確認が必要ですね。
部活動ごと,男女別に平均値を出したい
いくつかの条件に該当した人だけの平均を出したいといった場合は,AVERAGEIFの複数形の関数を使います。
=AVERAGEIFS(平均対象範囲,条件範囲1,条件1,条件範囲2,条件2,・・・)
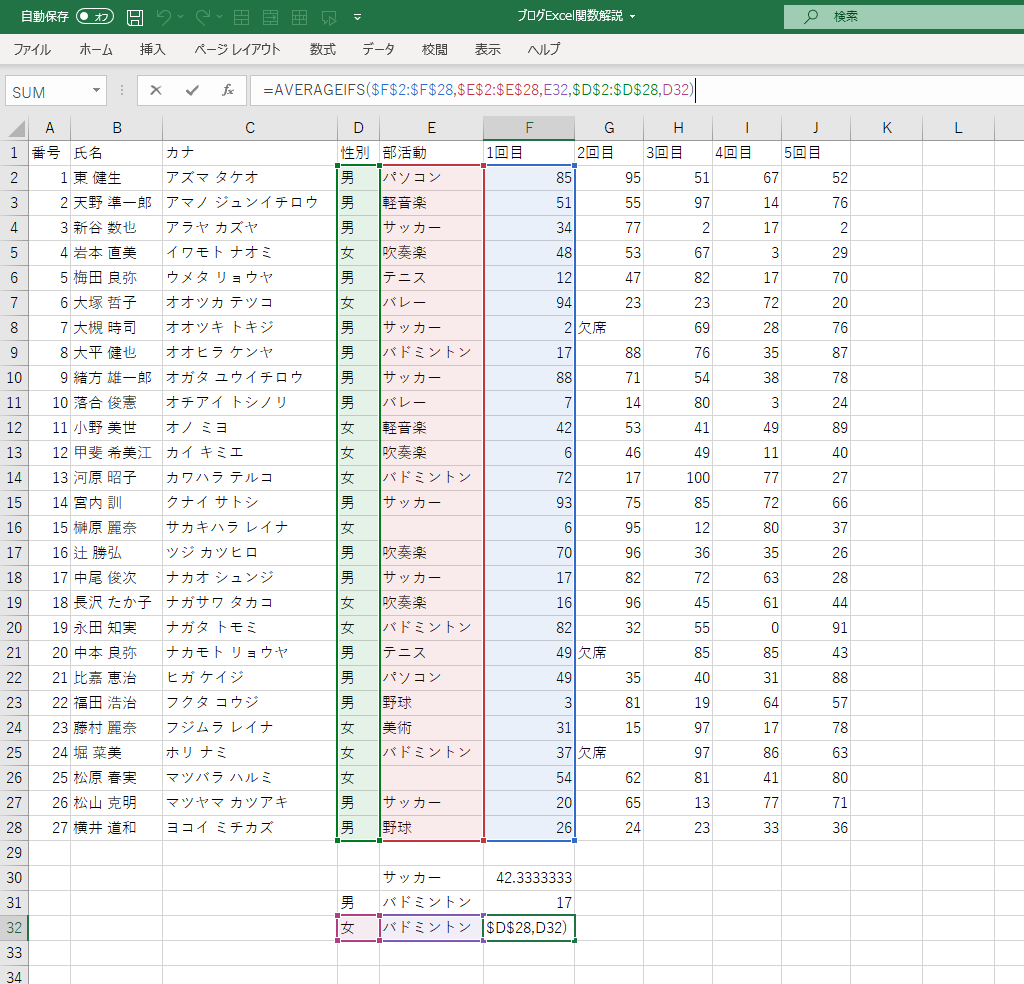
解説すると以下の式になります。
=AVERAGEIFS(平均を算出したい個々の数値,それぞれの生徒の部活動名,抽出したい部活動名,個々の生徒の性別,抽出したい性別)
AVERAGEIFと使い方は似ていますが,関数の式に入れるデータの順番が違いますので注意したいです。
今回は先に平均値を出すための数値の範囲を指定します。
その後に,条件の範囲と条件を指定していきます。
実際に今回使った式は以下の通りです。
=AVERAGEIFS($F$2:$F$28,$E$2:$E$28,E32,$D$2:$D$28,D32)
これだけではあまり実用的と感じないかもしれません。
しかし、次のようなクロス分析ができます。
要するに、応用がいくらでも効くということです。
もちろん、エクセルの表に情報が入っていないと条件に指定できません。
教員向け|便利なエクセル関数|条件で数値の平均を算出のまとめ
最後までお読みいただき、ありがとうございます。
関数は応用次第で分析の幅が広がります。
いろいろ使って慣れていきましょう!
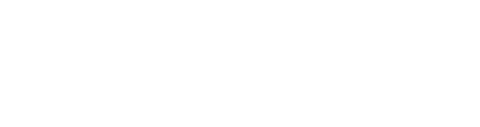

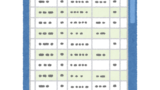
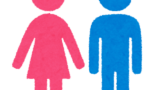


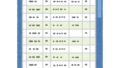
コメント