クラス全体の成績表や名簿などを見る際に,色別になっている方が良い場合があります。
- 女子は赤く表示させたい。
- 成績不振者だけを呼び出したり,課題を渡したりしたいので,見落としがないように色分けしたい。
- 60を超えた偏差値,50未満の偏差値に別の色をつけて,成績が良い生徒,伸びた生徒の特徴を分析したい。
- アンケートを集計で,どの意見が多いか色分けして見やすくしたい。
条件に当てはまるセルを一発で色分けする方法をご紹介します!
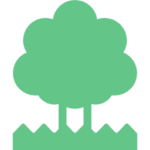
自己紹介
教員のエクセル便利機能|条件付き書式を使おう
条件付き書式は一つ一つ設定をしなくても自動で条件にあったデータの色を変えるなどできるので便利です。
画面上の位置はここです。
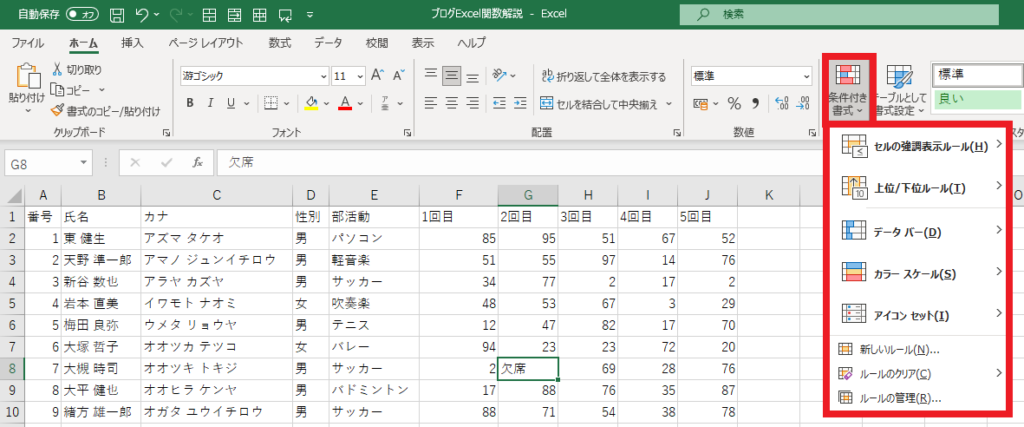
教員のエクセル便利機能を活用しよう|女子の名前は赤くしたい
色付けしたいセルを選択し,条件付き書式>新しいルールの順に進んでいきます。
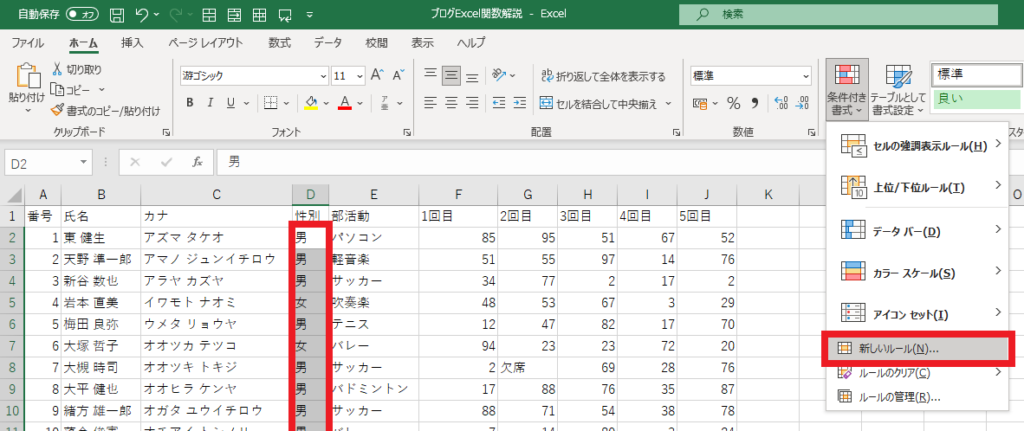
「指定の値を含むセルだけを書式設定」>「特定の文字列」>「次の値を含む」と設定していきます。
今回は「女」の文字を赤くするので,「女」と文字を入力します。
次にこの条件のときにどう書式を変えるか設定します。
「書式」をクリックすると,「セルの書式設定」のウィンドウが現れるので,赤色を選びます。
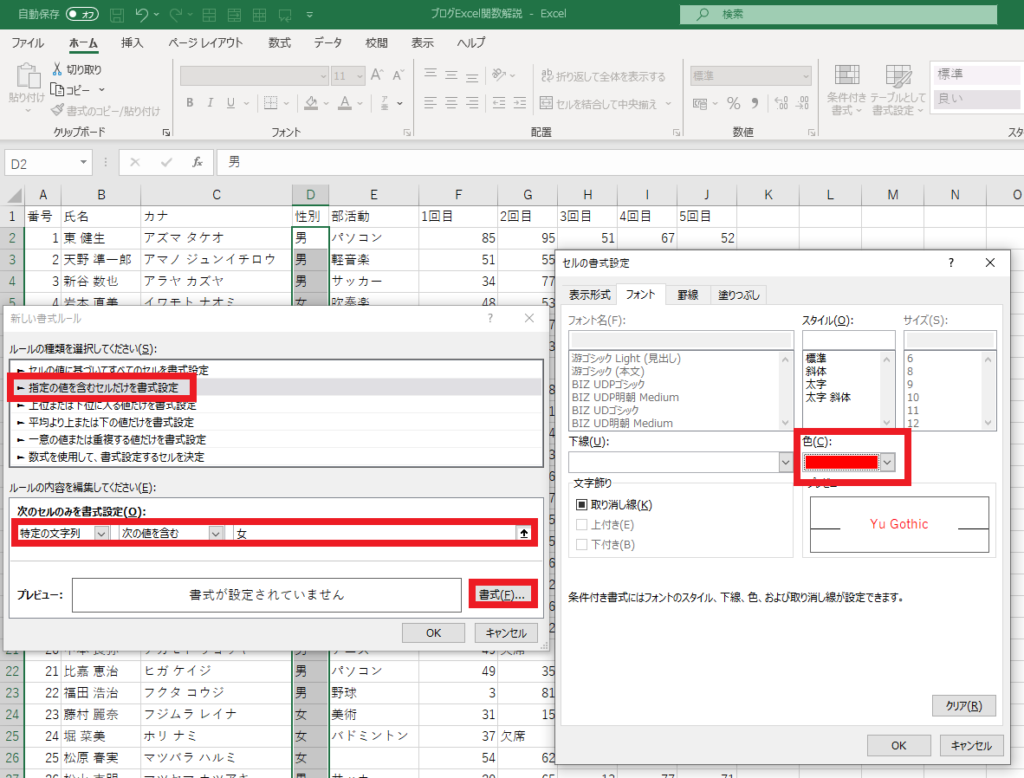
「OK」を押していけば,一発で文字の色が変わります。
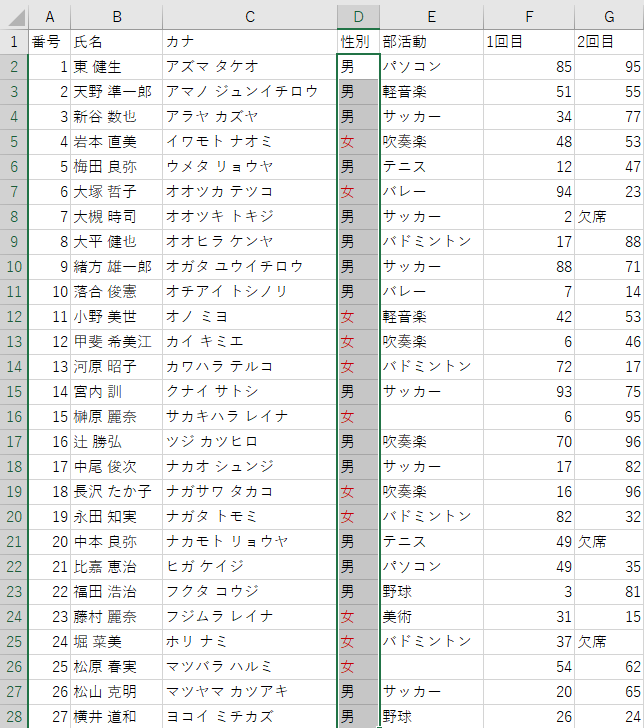
今回は性別で色を変えました。
部活,委員会などで特定の文字がある(または,特定の文字がない)場合に色分けをすることができます。
教員のエクセル便利機能を活用しよう|特定の点数以下の場合,セルの色を変えたい
以前,IF関数を使って,成績不振者の点数の横に印をつけました。
この難点は,印のために1列多く使ってしまうということです。
テストを何度も実施して、列が複数あるとできるだけスペースを節約したいですね。
色分けにすると列を余分に使わず、視覚的にわかるようにしたいと思います。
条件付き書式で色分けをします。
条件はAVERAGE関数と組み合わせて,平均点の2/3未満といった指定もできます。
まずは条件付き書式の設定を起動します。あらかじめ範囲を指定したあとで,起動します。
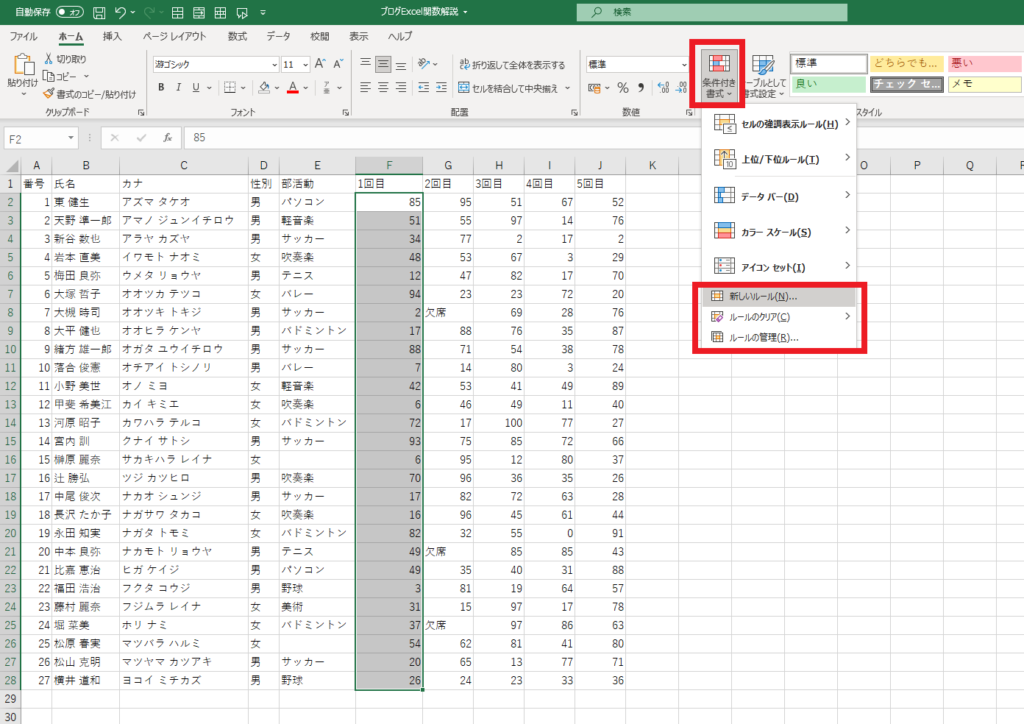
続いて条件の設定です。
今回は文字ではなく値で色分けするので,「セルの値」を選び,特定の点数未満なので「次の値より小さい」を選びます。
平均点の2/3未満の点数に色を付けたいので関数を使って入力しておきます。
ここでは,関数を自動で入力してくれるボタンはないので,手入力します。
今回はセルの色を変えてみたいので,「塗りつぶし」のタブを選び,色を選択します。
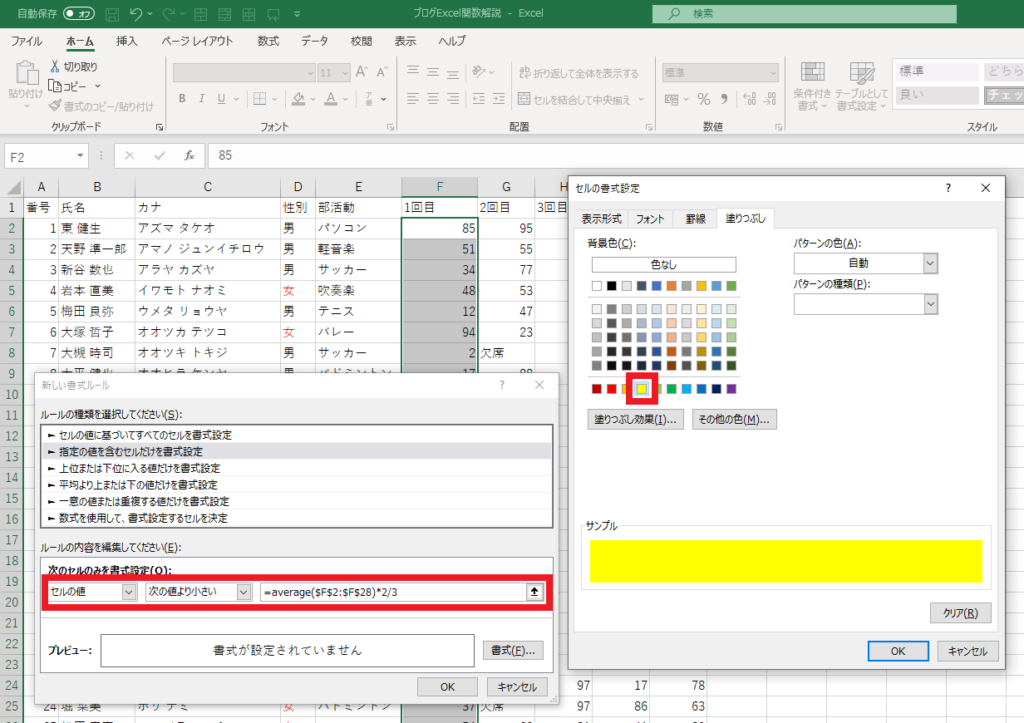
条件の部分が小さいので拡大します。
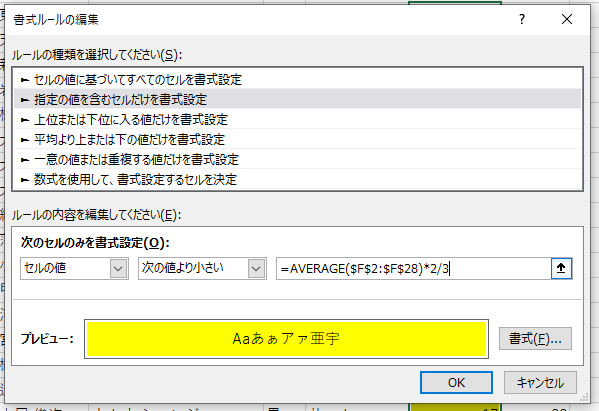
できあがりです。
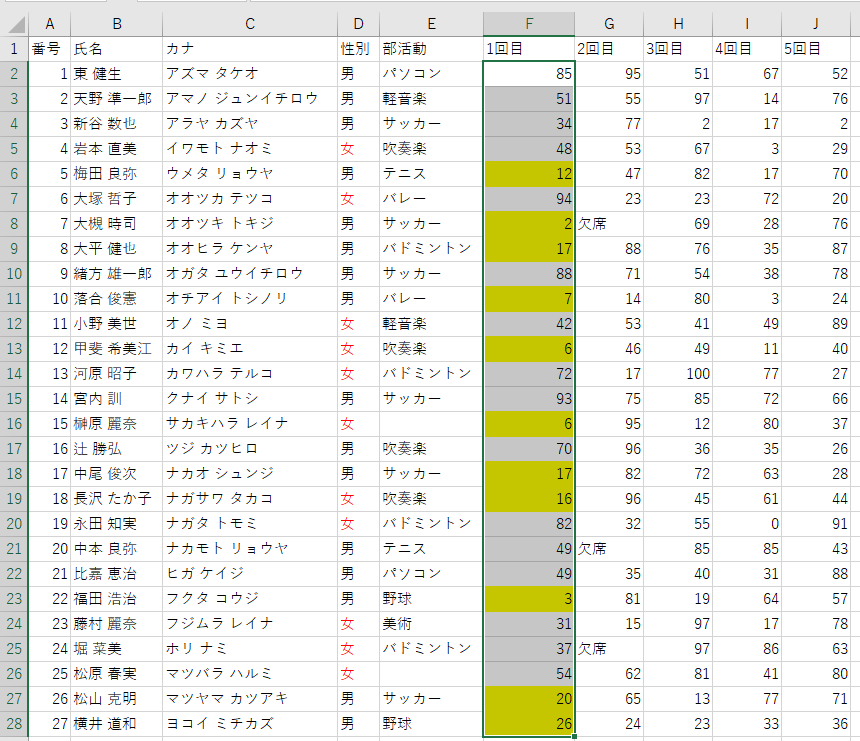
教員のエクセル便利機能を活用しよう|他の部分にも同じ色分けルールを適応させたい
では,他のテストにも同じように色がつくようにしていきましょう。
ただ,いくつか注意が必要です。
まず,AVERAGE関数の範囲を選択するときに,マウスでドラッグしていると条件に$の記号が入ってしまいます。
これでは,「2回目」「3回目」のテストに,「1回目」のテストの平均点の2/3で色がついてしまいます。
そこで,まずは「1回目」のテストの条件から$を取ります。
この時,カーソルを移動するのに矢印キーを使うと別のセルを選んでしまうことになるので,気を付けたいです。
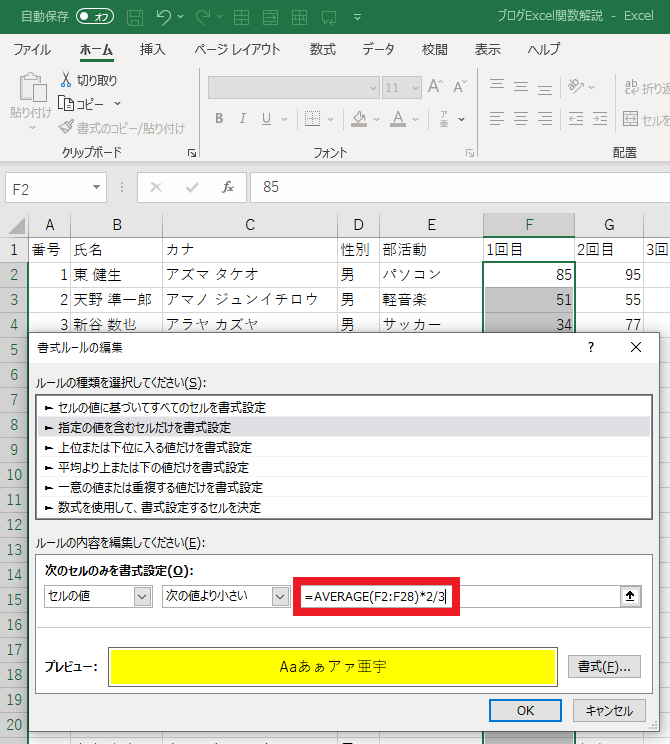
その後「書式のコピー/貼り付け」を使って,2回目以降のテストにも条件を貼り付けます。
どの部分の書式をコピーするかセルを選択し,「書式のコピー/貼り付け」 をダブルクリック。
適応するセルの先頭を順番にクリックしていきます。
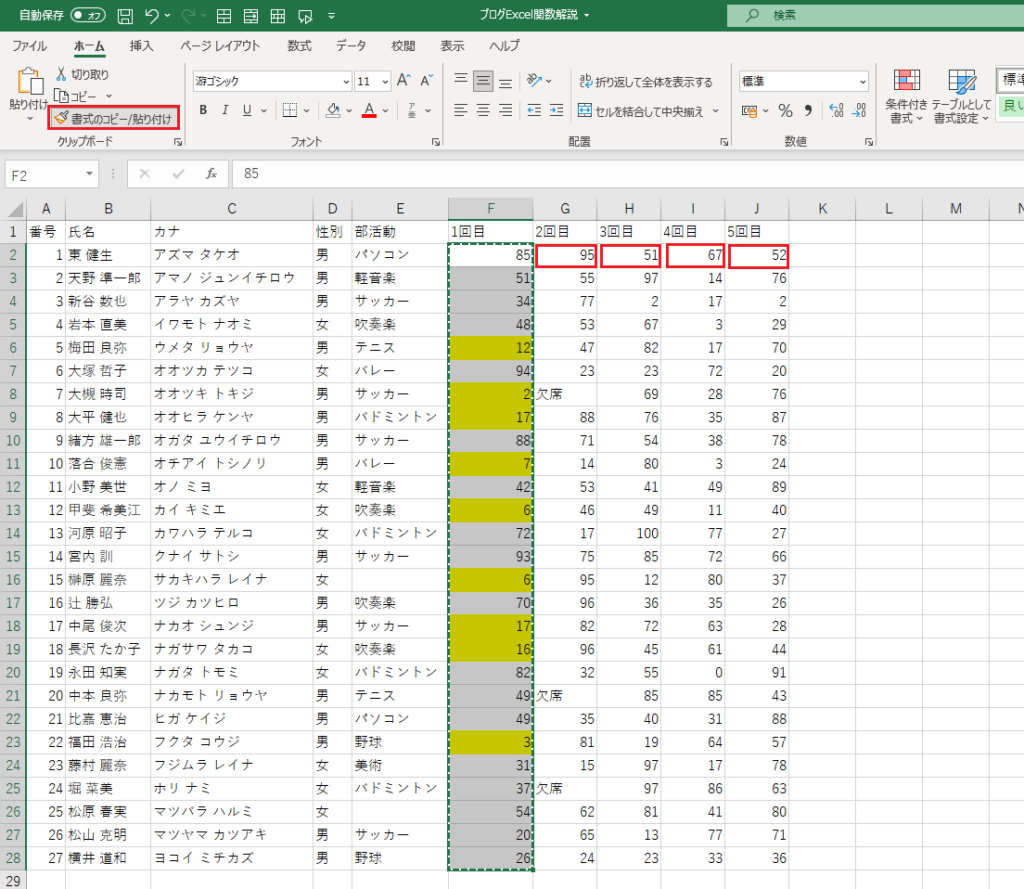
すると,条件付き書式を毎回打ち込まずに書式をコピーできます。
平均の参照も正しくされていることがわかります。
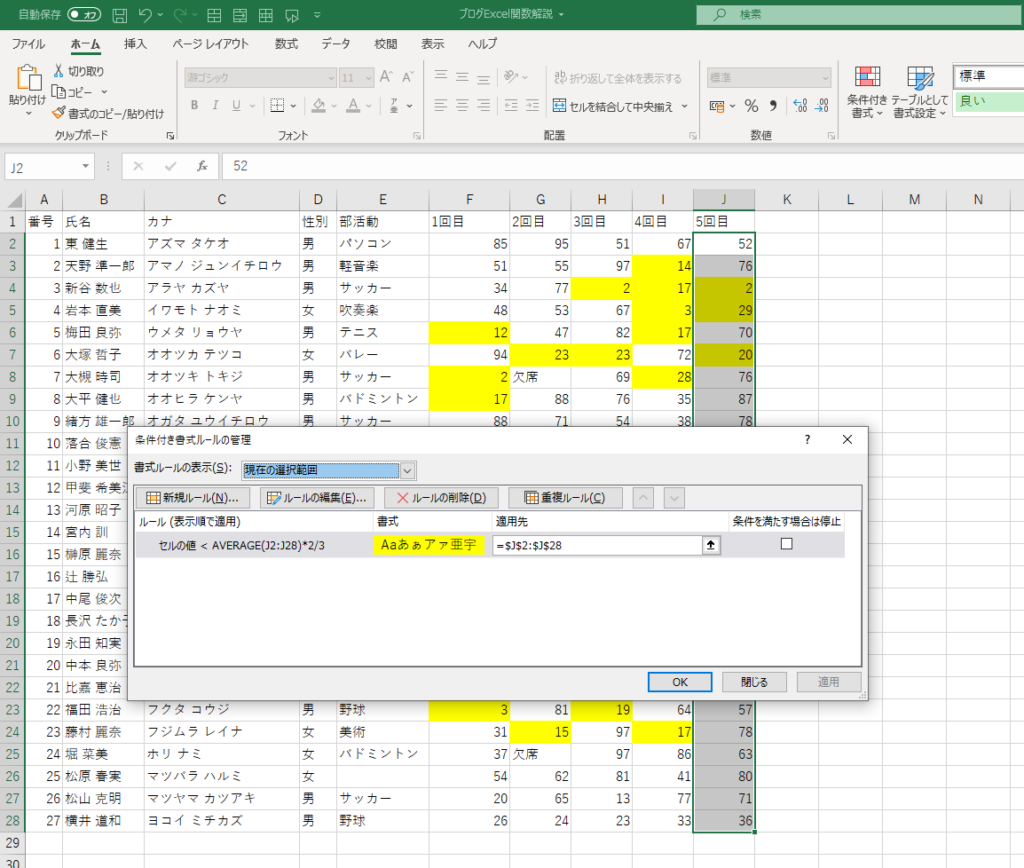
教員のエクセル便利機能を活用しよう|アンケート集計結果を見やすくしたい
今までは条件に当てはまる場合は、色をつけるという、ON / OFFの設定を紹介しました。
ただ、時にはアンケートの集計のようにどれくらい多いor少ないかを見たいこともあります。
そういった場合は,グラデーションや棒グラフ表示させるのが良いでしょう。
下の表のように数字だけで集計すると,差がわかりにくいです。
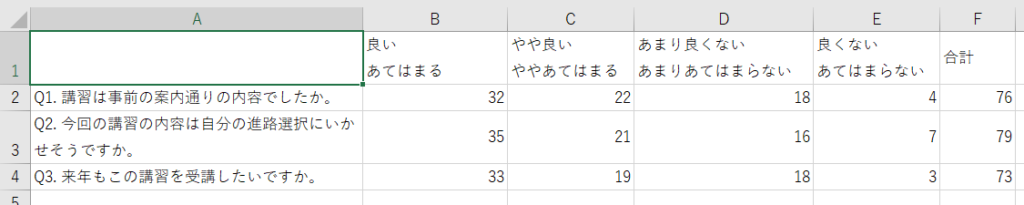
そこで,セルの中に棒グラフを入れていきます。
範囲を選択し,条件付き書式の中のデータバーを選択すると,以下のように視覚的にデータを見ることができます。
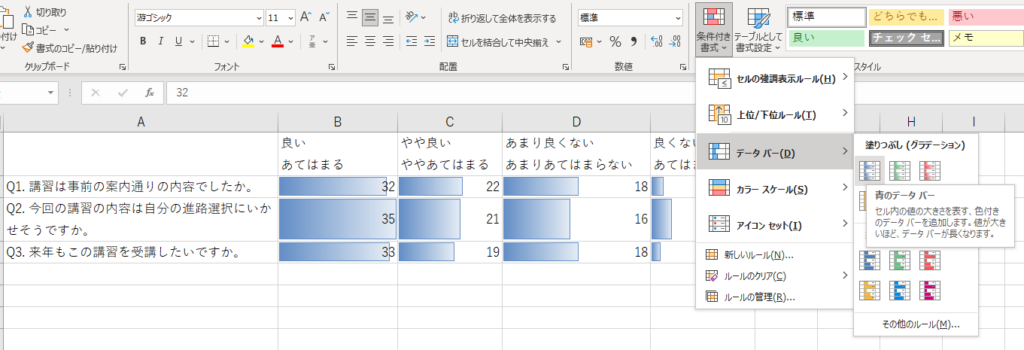
教員のエクセル便利機能を活用しよう|うちはカラーのプリンターがないけど見やすくしたい
学校によってはコストが高くつくので,カラープリントが認められていないこともあります。
こういった方法で他と区別することもできます。
今までは画面上で見やすくするために色分けの紹介をしました。
条件に当てはまる場合に太字にしたり,斜体にしたりして強調することができます。
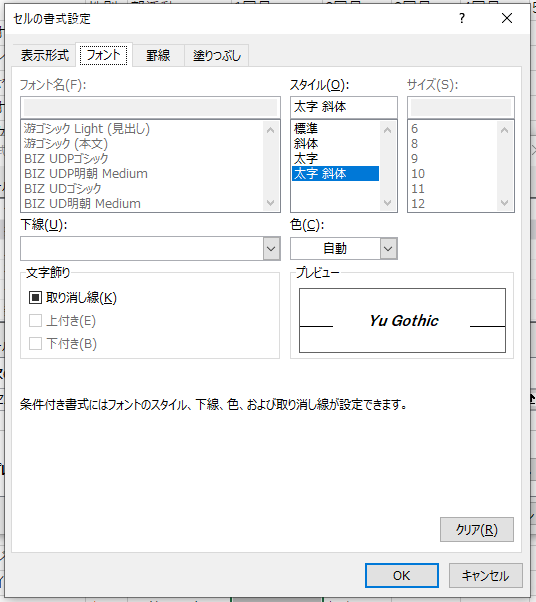
また,セルの塗りつぶしをカラーではなくグレーにすることで見やすくすることもできます。
ただ,印刷機にかけるときは,文字がつぶれたり,グレーが消えて色なしのセルと区別がつかなかったりします。
個人的には印刷機にかける資料は調整がやや面倒だからグレーの塗りつぶしはあまりあまり使いません。
教員のエクセル便利機能びまとめ
長くなりましたが,実践例を交えながら条件付き書式について書いてみました。
ご参考になれば幸いです。
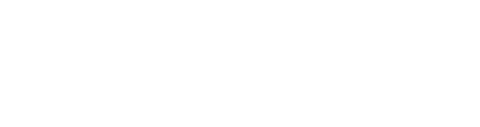
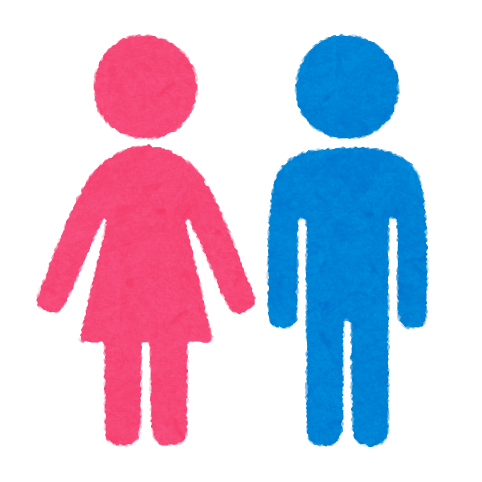
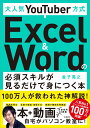
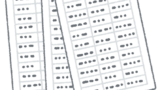







コメント