コロナ禍になってから,オンライン授業というものが始まりました。
それぞれの先生方が試行錯誤して授業スタイルを確立していると思います。
今回は意外に面倒な出席確認の方法をご紹介します。
ギャラリービューでの確認は大変!参加者の一覧を使おう!
授業を展開するときは,一度に受講者全員の顔を確認したいです。
たくさんの人が画面に並ぶギャラリービューを使う先生が多いでしょう。
しかし,最初の出席確認は参加者一覧を使う方が便利です。
画面下の参加者のアイコンを押すと,右側にずらっと表示されます。
例は自分しか入室していないので,1人だけとなっています。
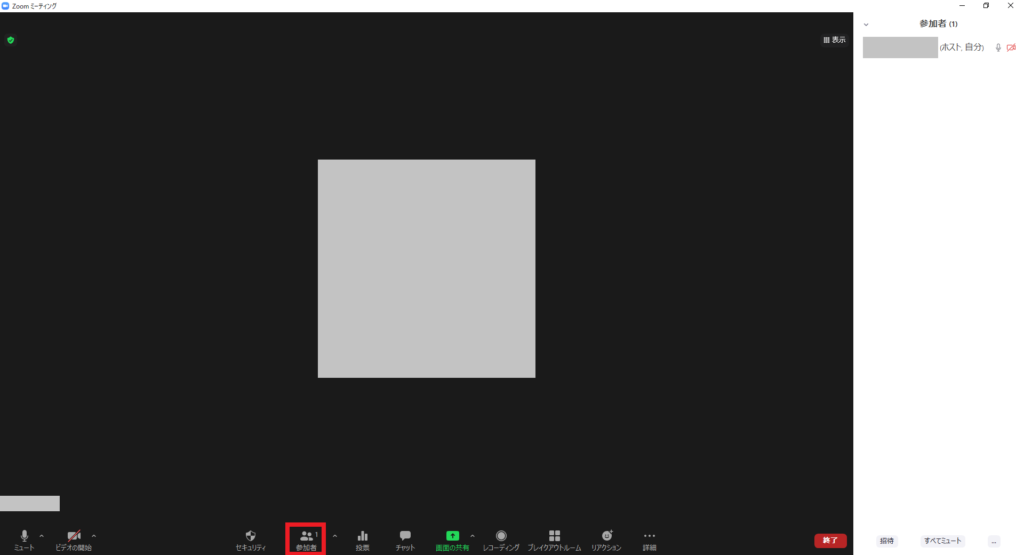
なるほど,右側にリスト化されるなら便利!と思うかもしれません。
しかし,日本は漢字表記なのでこれでは手元の名簿の通りに並ばないでしょう。
そこで,生徒には以下のルールを徹底します。
生徒にはZoom上での名前の表記を徹底しよう!
Zoom上での名前を,「出席番号+名前」にしておきます。
すると,出席番号順に参加者一覧が入れ替わります。
例は出席番号を2桁にしましたが,何桁でもOKです。
もう一つ,入室したら「オーディオに接続」を必ずするように伝えてください。
全員がオーディオに接続してもらえないと,順番通りにならなかったです。
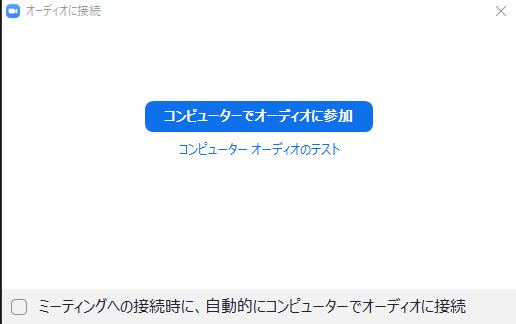
実際の出席確認の手順
〈ブラウザで事前設定〉入退出の音声通知と待機室
誰かが入退室したことが分かるよう,「誰かが参加するときまたは退出するときに音声で通知」をオンにしておきます。
これはやっておくことをおススメします!
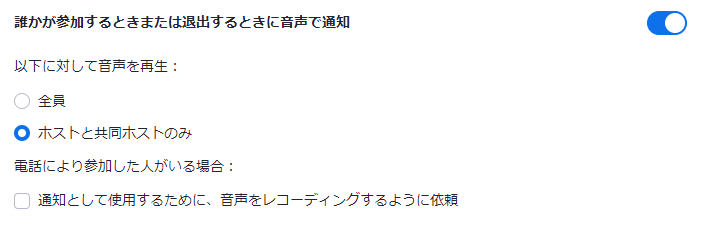
自分は「待機室」もオンにします。
これはケースバイケースです。
講義形式の授業でしかzoomを使わないなら,オフにするのも手です。
面談等でも使う場合は,他の人が入ってこられない設定をデフォルトにしたいです。

〈授業直前のアプリの設定〉フォーカスモードと待機室の無効
授業の5分前になりましたら,「ミーティング」を始めます。
まず最初に,「フォーカスモード」をオンにします。

「フォーカスモード」は参加者がカメラをオンにしたとき,ホストにだけ画像が見えるモードです。
参加者同士,つまり生徒同士は見えないので,クラスメートに見せたくないという人に配慮できます。
ブラウザでサインインして,設定をオンにしましょう。

続いて続々と生徒が入ってくると思うので,参加者のアイコンから参加者一覧のウィンドウを出して,「待機室を有効化」のチェックを外します。
これでどんどん生徒はミーティングに入ってくることができます。
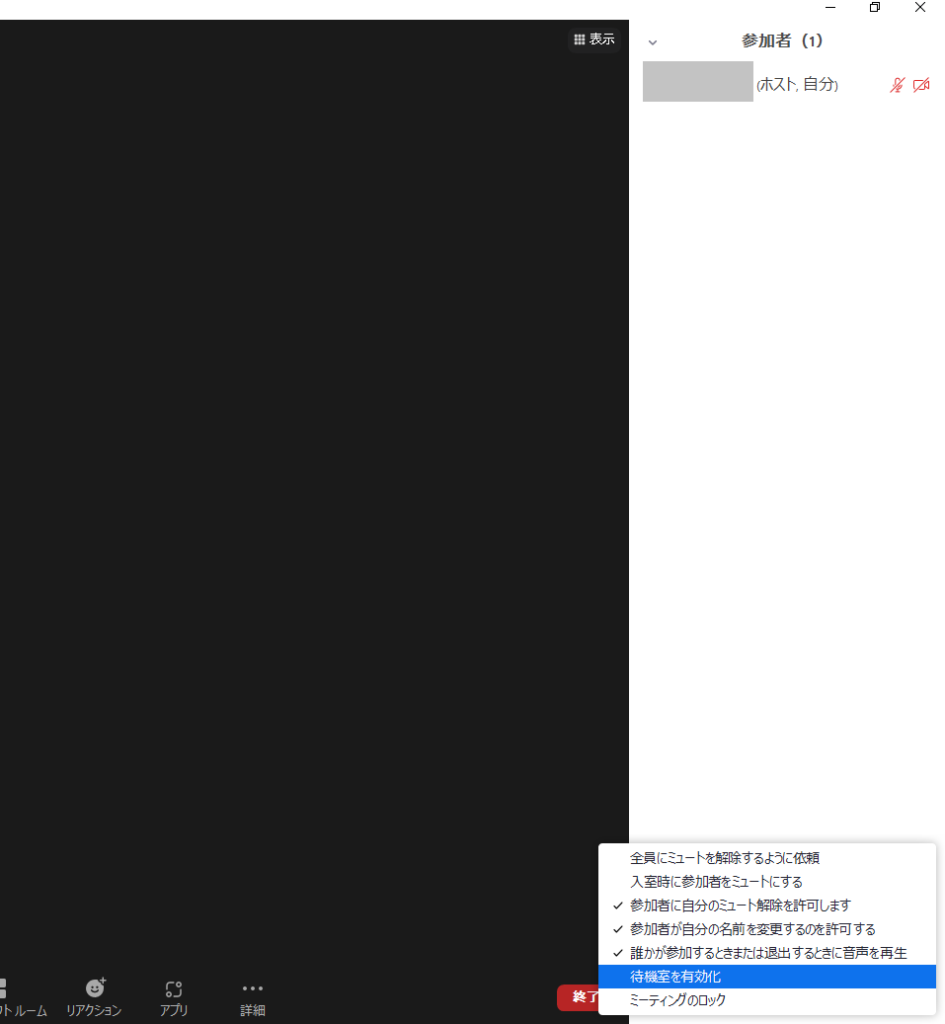
授業開始時刻になったら再び「待機室を有効化」
授業が始まったら出席を取ります。
先ほどの番号+名前で入室すれば,どんどん番号順に並んでいきます。
上から01は出席,02は出席,03は出席,04は欠席,05は出席と目でザーッと追っていきます。
待機室が無効化されていたら,後の番号を確認しているときに,途中で04の生徒が入って来ても見落としてしまいます。
少しだけ遅れたのに欠席扱いになってしまいます。
もちろん,最初の設定で入退室時に音が鳴る設定にはしていますが,複数人が遅れてくると誰が遅れてきたかまた最初から見なければいけません。
だからいったん待機室に入れておいて,後で誰が遅れてきたか確認して,生徒を入室ということができます。
有料契約なら入退室の記録をダウンロードできる
有料契約なら入退室の記録をCSVでダウンロードできるので,エクセルで管理できます。
ブラウザでZoomにアクセスし,ログインします。
自分のアイコンをクリックして,プロフィール等の編集画面に移ります。
レポートの中の用途に進みます。
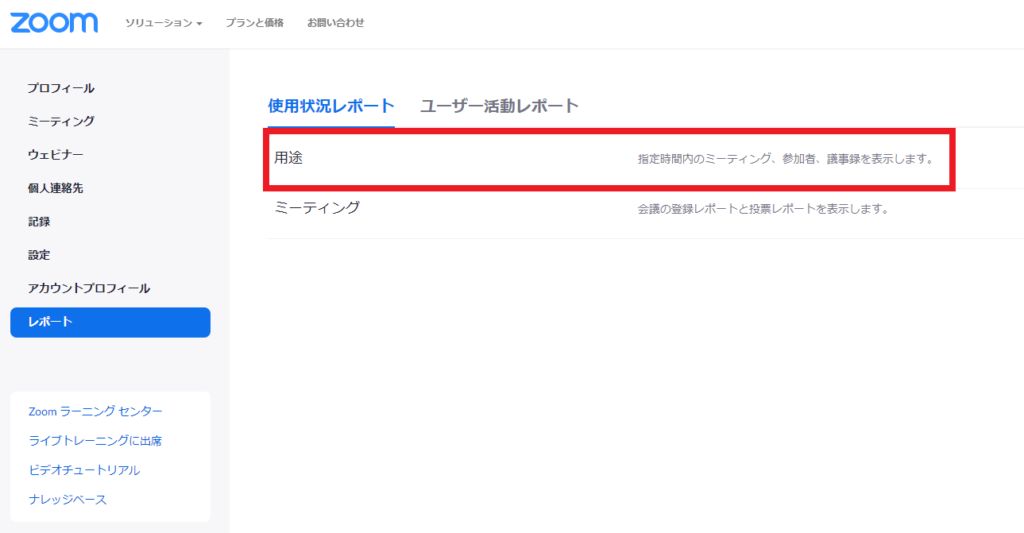
例ではグレーで塗りつぶしている部分に一覧で今までの会議(授業)が並びます。
参加者の数字をクリックすると,ポップアップのようなもので表示され,CSVでダウンロードもできます。
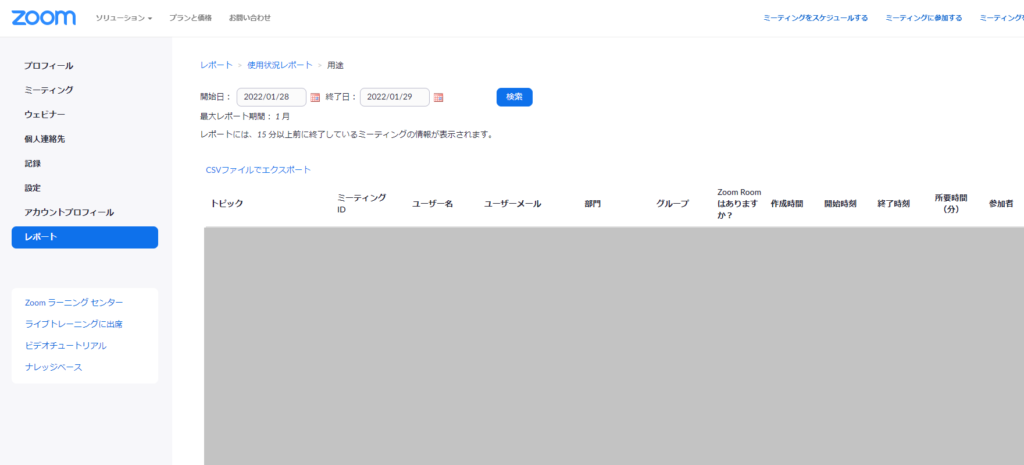
CSVのデータには入退室の記録が細かく書かれています。
自分は必要な時だけ後で記録を追うときにだけこの機能を使っています。
毎回,エクスポートして一人ひとり確認すると,やっぱり時間がかかってしまいます。
Zoom授業中に参加者一覧で,出席番号順になっているものを目で追って確認します。
まとめ
いかがでしたでしょうか。
毎日使っている方にしてみたら当たり前かもしれません。
オンライン授業は始めた時期がいろいろかと思いますので,もし今から始める方のご参考になれば嬉しいです!
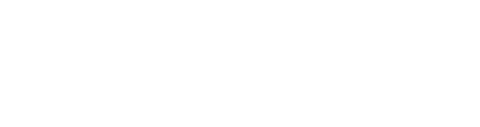





コメント