部活動の顧問をやっていると領収書を作らなければいけない時があります。
昔は手紙の下部を切り取って,部員が名前などを書いて,現金と一緒に顧問に提出するといったことをしていました。
今は現金のやり取りはトラブル,紛失・盗難のリスクがあるので,部で口座を作って振り込んでもらう形をとるかもしれません。
そうなると部員が名前を書いて集めるのが逆に手間になってしまいます。
そして,部活の活動場所は必ずしも教室のように机と椅子がないので,なかなか「今すぐ書いて出して」と言ってもすぐに集まらないことがあります。
後で持ってきてと言っても,忘れたり,用紙をなくしたり,すぐにそろわないこともあります。
部員の人数が多ければなおさらです。
そんなわけで,顧問が時短で領収書を作る方法をご紹介します。
応用をすれば,返金をする際の通知書にもなります。
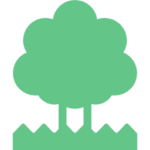
自己紹介
領収書をWordで作ります
金額や名前の欄はあけておいて,テンプレートを作成します。
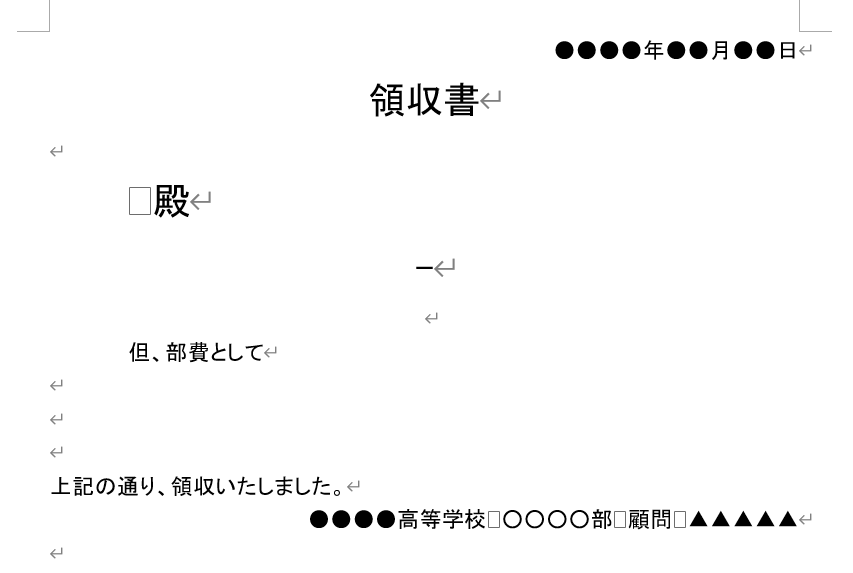
コピペできるようにテキストデータも載せておきますね。
●●●●年●●月●●日
領収書
殿
\-
但、部費として
上記の通り、領収いたしました。
●●●●高等学校 ○○○○部 顧問 ▲▲▲▲▲
領収書はそんなに大きくする必要はないので,下のように上下2段にしておきます。
真ん中の線はただの罫線です。
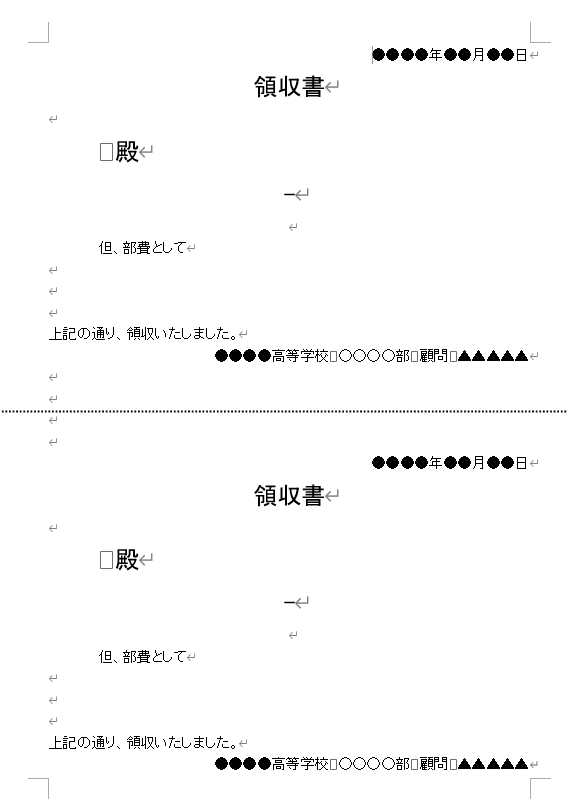
罫線の位置をちょうど真ん中にするには,罫線をダブルクリックして「配置」が便利です。
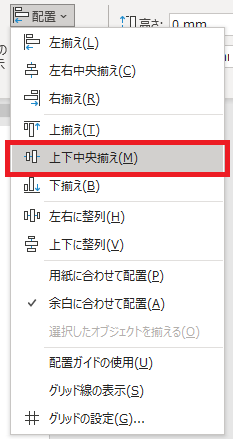
今回,金額の部分はExcelから取り込むようにします。
ユニフォームや道具の購入時など,人によって金額が変わることを想定しています。
金額が常に変わらない場合は,Wordに入力してしまってもいいでしょう。
Excelで部費の集金リストを作ります
以下のようにExcelで集金リストを作ります。
今回は金額が違う場合でも対応できるようにあえて,1年生は\3,000,2・3年生は\5,000と差を付けました。
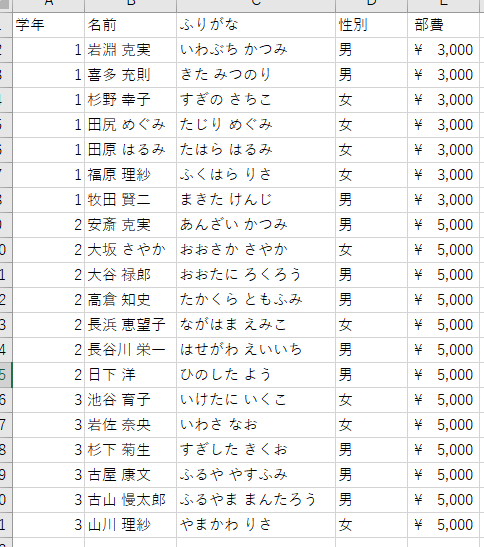
差し込み印刷で一人一人印刷します
再びワードに戻り「差し込み印刷」で作成していきます。
すでにExcelでリストを作ったので,「既存のリストを使用」します。
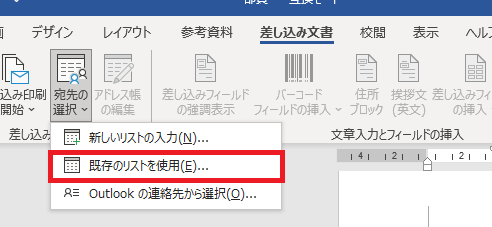
Excelのシート名が並ぶので選択します。
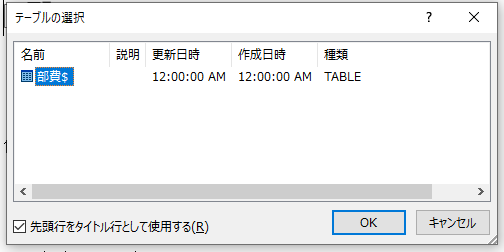
名前を入れたい位置にカーソルを合わせて,「差し込みフィールド」を設定します。
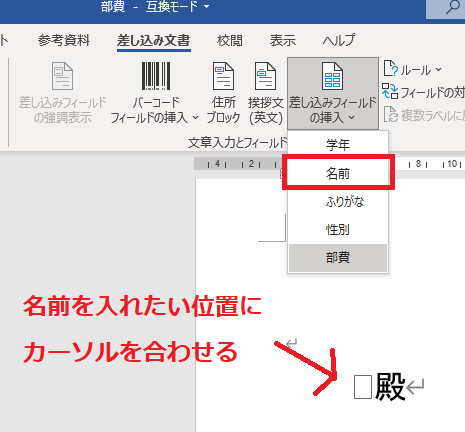
部費も同じように「差し込みフィールド」を入れていきます。
そうすると,以下のようになります。
途中で気づきましたが,金額の前に「¥」マークをつけ忘れたので,途中で追加しました。
(上のテンプレにははいっています)
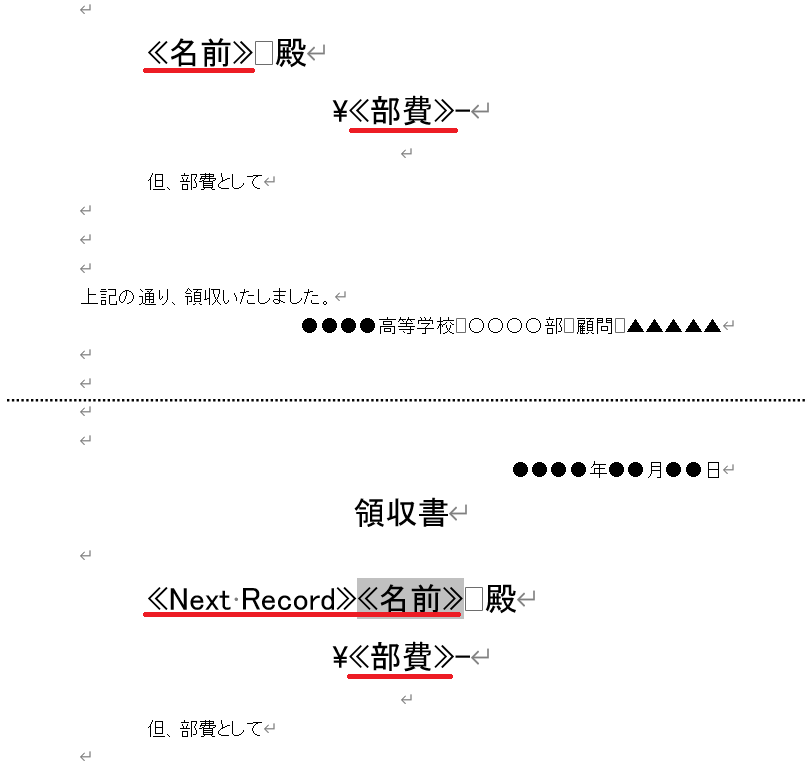
《Next Record》というものが入っていますね。
これは,印刷したときに次の人の情報を入れるためです。
これがないと,上下で同じ領収書が2枚作成されてしまいます。
場所は上部の「ルール」のところにあります。
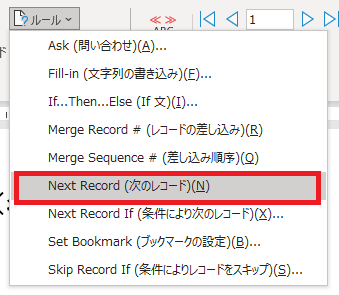
印刷時のイメージをを確認します。
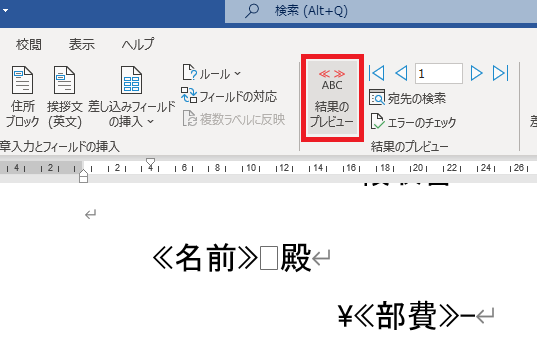
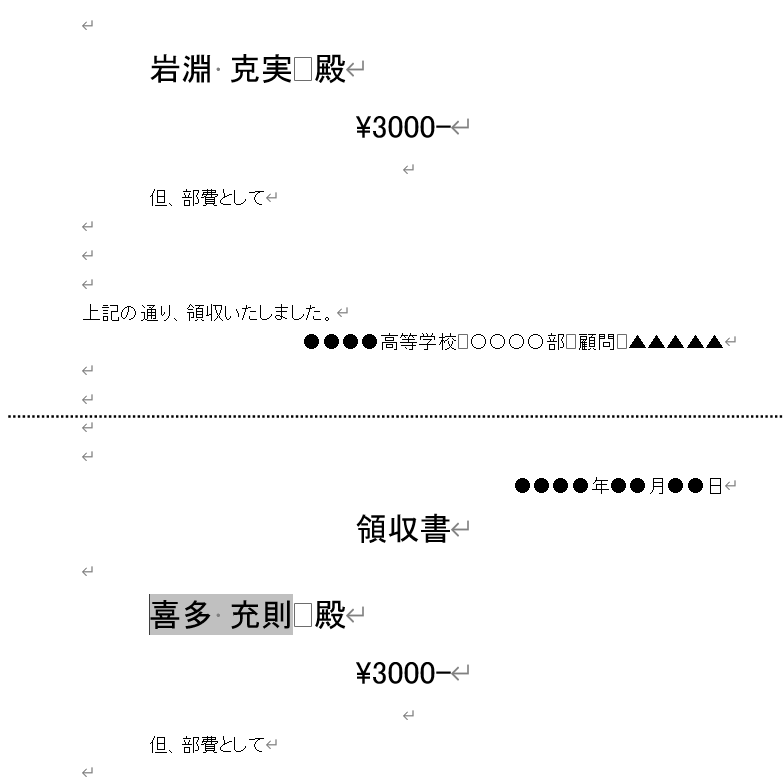
金額のところにカンマを入れたい!
お気づきかもしれませんが,Excelで「会計」表記になっていても,Wordでは反映されません。
だから,Word上でも\マークなどを入力しておく必要があります。
また,金額のところにカンマを入れたいならちょっと手を加えます。
金額のところをクリックして,Alt + F9でフィールドコードに切り替えます。

部費の最後に# 0,を入力します。
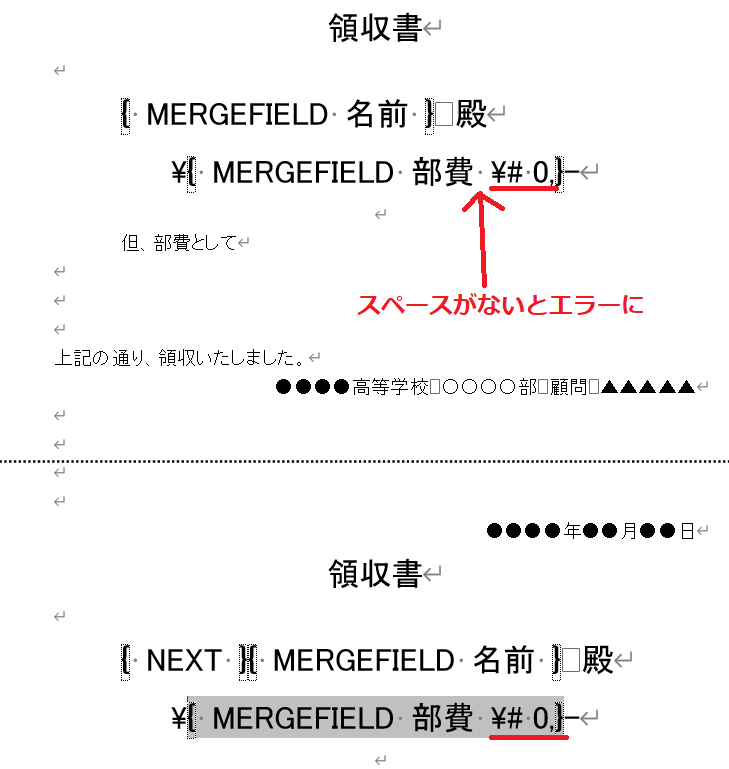
そのままで反映されません。
再びAlt + F9で表示を戻し,金額の部分を選択した状態で,F9を押してデータの更新をします。。
これをしないとカンマがつきません。
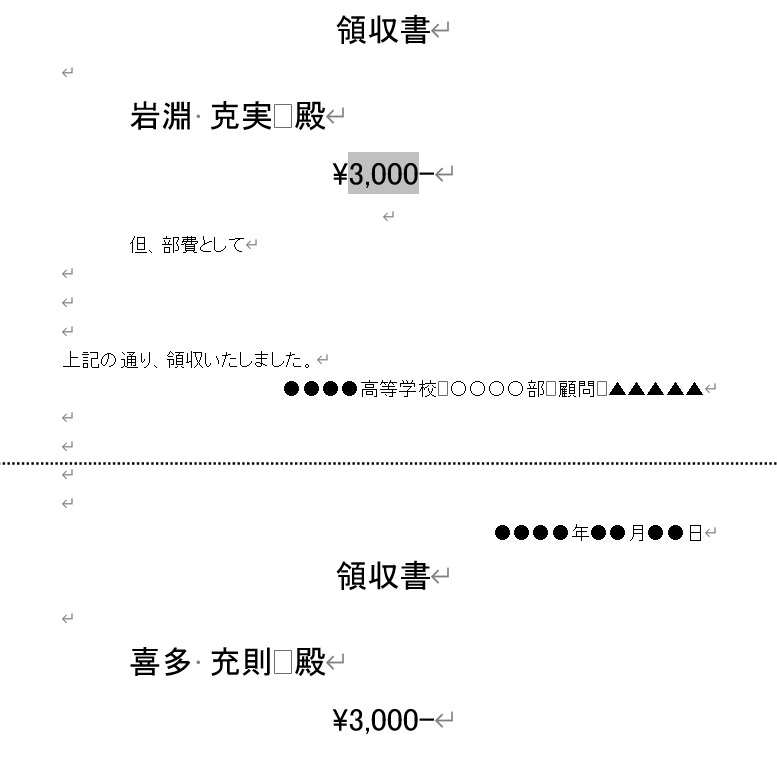
学校は読み合わせなど確認作業が多いですよね。
そんなときに便利な機能です!
印刷をする時の注意
完了と差し込み>文書の印刷から印刷をします。
普通に印刷をしても,表示されている分しか印刷されません。
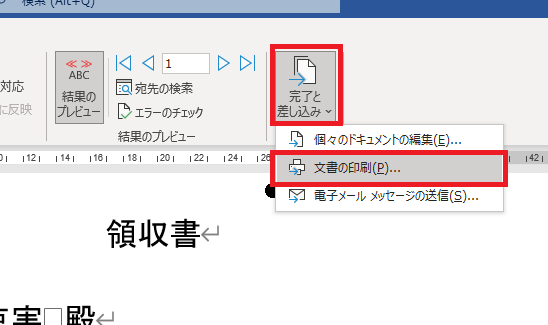
すべて印刷する場合は「すべて」を選択します。
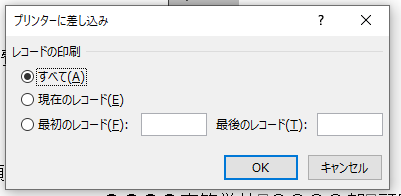
印刷指定で「奇数ページ」を選択します。
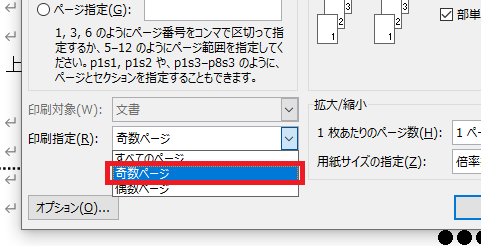
これをやらないと,
1枚目 AさんとBさん を印刷
2枚目 BさんとCさん を印刷
3枚目 CさんとDさん を印刷
と少しずつ重なって印刷されてしまいます。
奇数ページのみにすれば解消されます。
まとめ
いかがでしたでしょうか。
このパターンを作っておくと,回収するお金が複数回にわたっても応用がききます。
これだけで新しいものを作ることができます。
Excelのリストは誰が納金したか確認するのにチェックリストとして使えば,かなり手間は省けるでしょう。
今回のことでご参考になれば嬉しいです!
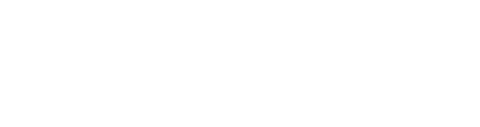







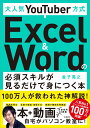


コメント