先日,定期試験の解答用紙の作り方が好評でしたので,自分なりの問題用紙の作り方をご紹介します。
何回か作成すれば困ることはありませんが,初めての時はいろいろ気をつけました。
まだ,定期試験を作ったことのない教育実習生,初めて学校の先生をやる方のご参考になればと思います。
自分の担当は英語なので,他の教科だと作り方や使用するソフトが異なると思います。
他教科の方も,もしかしたら使える部分があるかもしれないので,読んでいただければありがたいです。
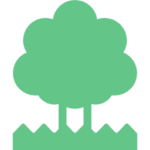
自己紹介
問題用紙は断然Wordが使いやすい
Wordはウィジウィグ
Wordは画面上に表示されている通りに印刷されます。
こういうのをウィジウィグと言うそうです。
そんなの,当たり前じゃんと思うかもしれませんが,Excelの時はどうでしょう?
端の方になると,画面上では1ページに収まっているのに,印刷すると2ページになってしまったりしませんか?Wordはそう言ったことが少ないです。
問題冊子はテストを受ける人にとって誤解を与えるような表現や構成になってはいけません。
後ほど,問題用紙の体裁について説明しますが,きちんとした体裁になっているかどうかを作りながら確認するにはExcelよりWordの方が便利なのです。
中学生、高校生の時は毎日見た授業プリント。
それでも自分が作る立場になると、気づかないミスが沢山!
新卒の先生でも分かるように解説しました!
個人的にコメント機能が見やすい
テストを作るときに,コメント機能をよく使います。
模範解答を記録しておいたり,出典を記録しておくのに使います。
Excelのコメントは使った後に,本文を邪魔しない位置に枠を動かさなければいけません。
ちょっと面倒かなと思います。
- 体裁を整えやすい。Wordではタブ機能はあるが,字数の設定がやや面倒?!
- 1ページに収まると思ったら,実は次のページになっている(泣き別れ)ことがある。
- スペルチェックが自動で行われない。ツールの中に「スペルチェック」の機能はあるが,Wordのように自動的に赤線で教えてくれない
- 英語の本文(長文)などを載せる際にレイアウトが面倒
ということで,単語テストなど短文で,解答欄の位置を簡単に調整したい場合などはExcelでも良いですが,本文を載せたりする定期テストは不向きなのかなと思ったりします。
数学はもしかしたら,Excelでもいいかもしれませんが,数式やグラフを入れるのが厄介なので,このような専用のソフトを使う人もいます。
レイアウトの整え方
ここでは,体裁を整えるときに気にしていることを書いていきます。
テストはどれくらい難しく作ったらいいの?
テストの種類別に難易度の設定方法を解説!
まず,自校ルールを確認しよう

テストを作るのに,学校ごとにルールなんてあるの?
学校の先生はこだわりが強い人も多く,こだわりのない先生はこだわりのある先生合わせることが多いです(そこで言い争っても面倒なので)。
だから,学校独自のルールがあるか確認しましょう。
例えば・・・
- 「2021年度 第2学期 期末テスト コミュニケーション英語Ⅰ」などのタイトルの書き方,フォント,文字の大きさ
- 片面印刷,冊子形式にするか など
ものすごい細かいルールがある学校は聞きませんが,印刷し終えてから「これじゃダメだよ」と言われても悲しいです。
処分するにも普通には捨てられないので,試験が終わるまで保管するか,シュレッダーにかけるかなど対応しなければいけません。
まず確認することをお勧めします。
両面にすると,配っている段階で受験生(特に教室の前のほうに座っている受験生は早く)問題を見ることができます。
当たり前といえば当たり前ですが,他のことをやりながらですと失念してしまうかもしれないので書いておきました。
冊子形式は最終的に表紙と裏表紙で挟まれるので,中身が両面でも問題ないでしょう。
レイアウトで個人的な設定
用紙サイズはB5にする
ほとんどのプリンターがA4かB5サイズの出力となるので,まずはB5(ノートサイズ)で作っておきます。
B4対応の場合は、割付印刷(Nアップ)をしたり,冊子形式にしたりなどプリンターの出力設定で対応します。
B5でしか出せない場合は,印刷機にかける時に単純に並べます。
中央部分を数ミリ程度重ねます。
ピッタリくっつけただけでは,真ん中に黒い線が入ってしまうことがあります。
ほんの少しだけ重ねれば,線が出にくいです。
忘れずにタイトルを書く
以下の3点を忘れずに。
- When 実施日,○学期中間or期末or学年末 など
- What 科目 など
- To whom 学年,コース,クラス など
何かを企画したり,準備したりするときは5W2Hを意識しています。
「あーあれも考えておかなくちゃいけなかった」などと後悔することを減らせます。
初めて作った時もも5W2Hをまず意識して,where,why,how,how muchは問題冊子に書く必要がないので書かないといった具合です。
この考え,地頭力を鍛える 問題解決に活かす「フェルミ推定」で学びました。
氏名記入欄は適宜設ける
問題冊子は回収することもないので,特に氏名記入欄は書かないことが多いです。
学校によっては指定があるかもしれません。
ページ番号を挿入する
ページ番号は必須です。
忘れずに最初の段階で挿入しましょう。
途中で「セクション区切り」などをしてしまうと,ページ番号がリセットされてしまうので,「段組み」などをするときは注意です。
自分は小さい選択肢を横に並べたい場合などは,「段組み」ではなく「タブ」で体裁を整えます。

矢印はタブの編集記号です。
タブもどれくらい離すか字数で設定できます。
上の例は10字で設定しました。
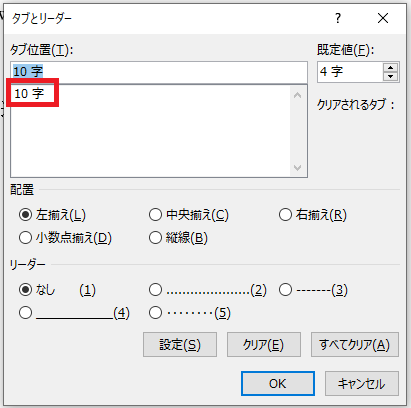
編集記号を表示させておくと,スペースの数,行の端に改行があるのかないのかなどがすぐにわかり便利だなと思っています。
ファイル>オプション>表示>常に画面に表示する編集記号で「すべての編集記号を表示する」にチェックを入れておきます。
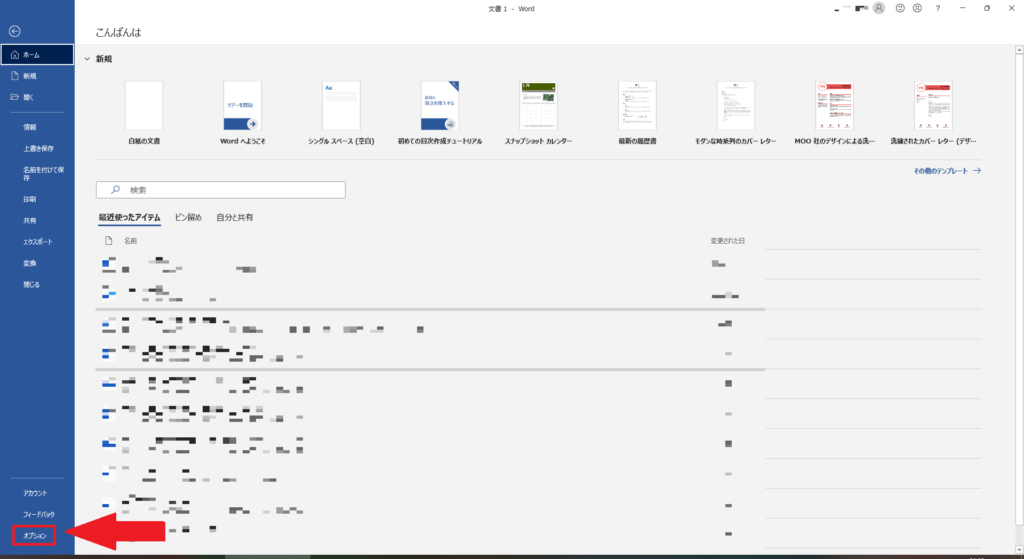
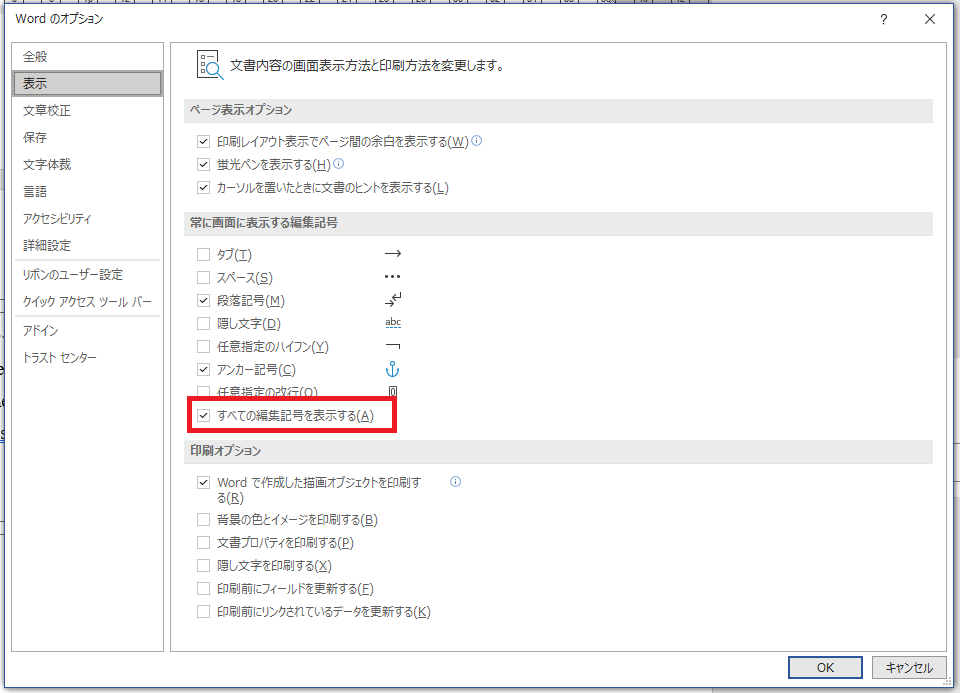
余白の幅,ヘッダーフッターの位置を調整する
個人的なお勧めは
- 上下左右の余白は20mm
- ヘッダーとフッターは10mmの位置
です。
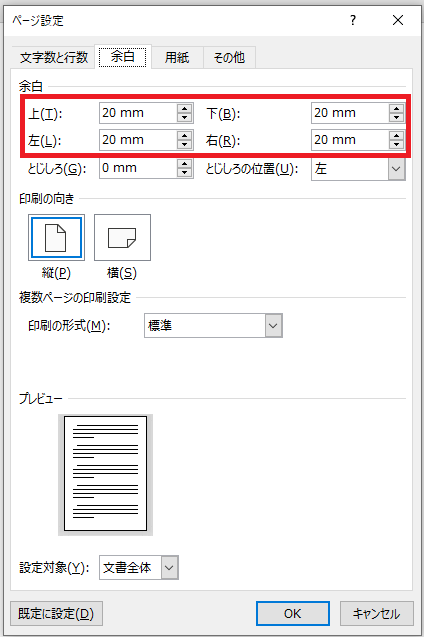
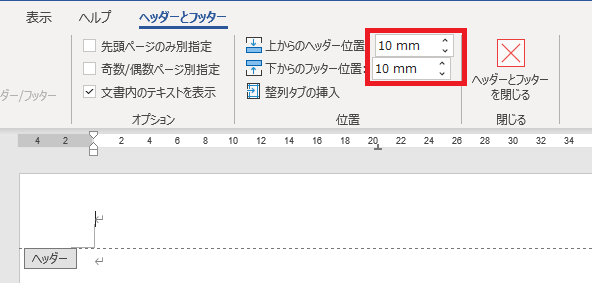
個人的にしっくりきています。
全体の見た目はこんな感じです。
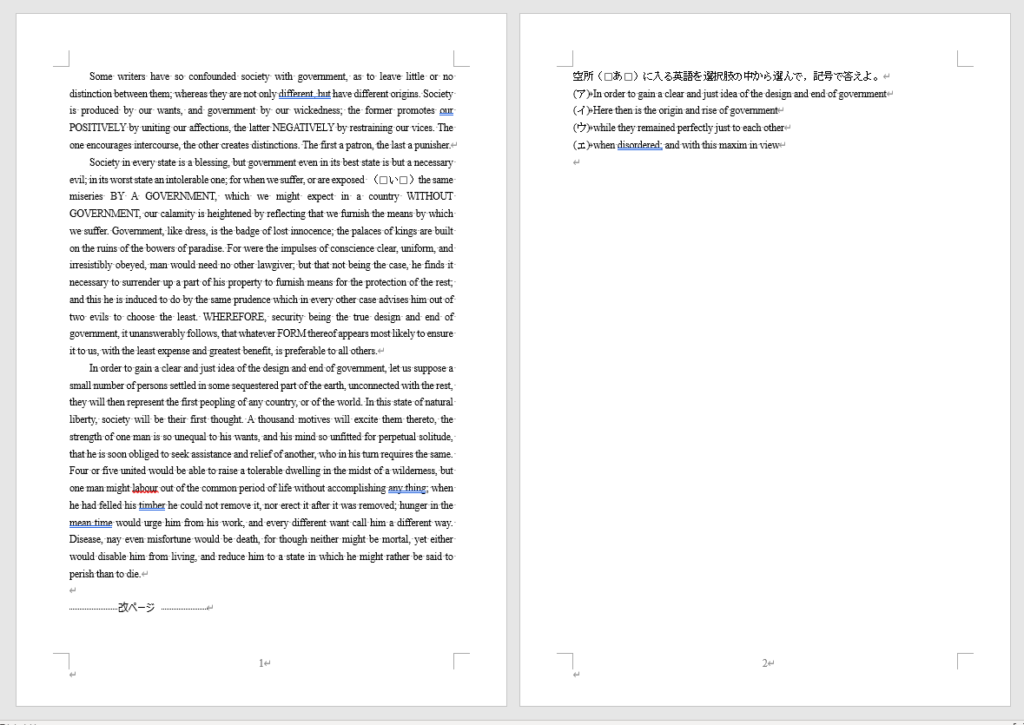
なお,今回使用している英文は著作権フリーの素材を使用しており,問題も形式の説明のために作ったものですので,設問として成立していません。
あくまで,問題用紙の作り方の視点でご覧ください。
ページの泣き別れに注意
ページの泣き別れとは本当は同じページ内に収める方がいいのに,一部分だけ次ページにおくられてしまうことです。
長文問題は本文と設問の位置関係に注意する
英文が1ページに収まる量なら,下のように左ページに英文,右ページに設問と見やすくするのが一般的かと思います。
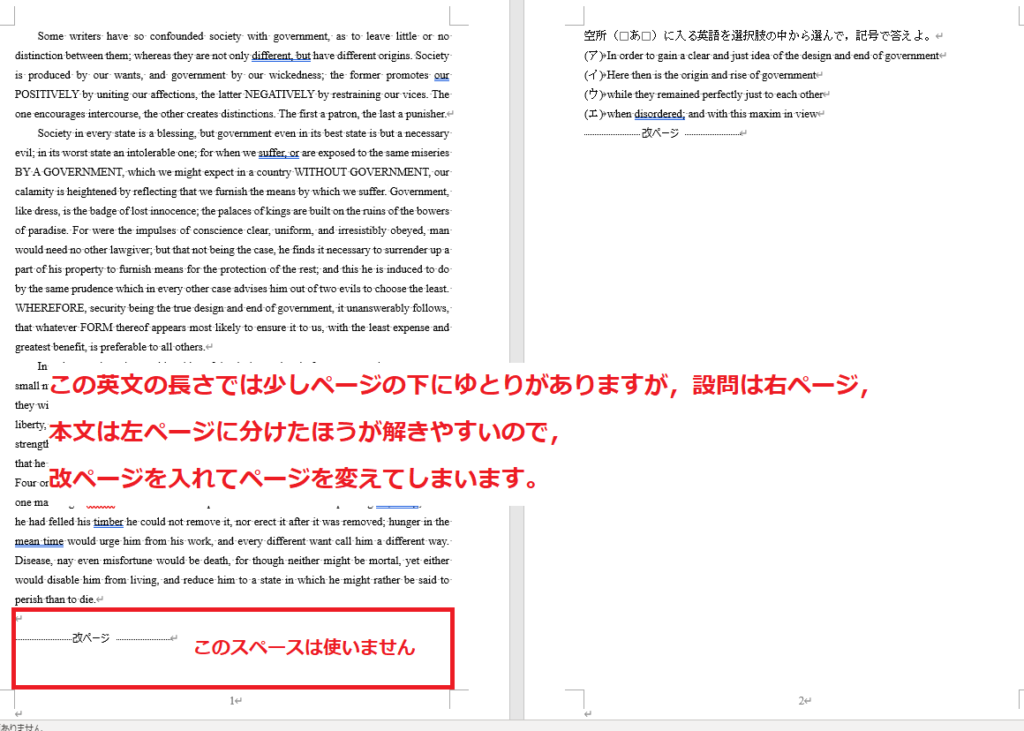
設問と選択肢などが離れないようにする
下の画像は悪い例です。
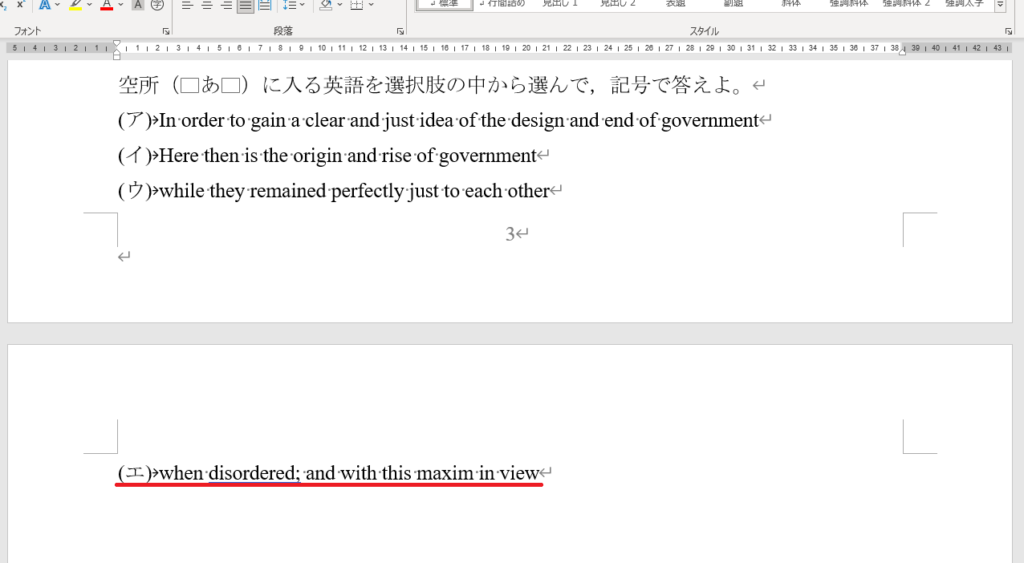
このように選択肢が一つだけ次ページに送られると,受験生は見落としてしまうかもしれません。
見落とすほうが悪いといえばそれまでですが,「英語の力を測る」「受験生が全力で試験を取り組めるようにする」ためには,避けたほうがよいでしょう。
コメント機能で引用元,正答を記録しておく
問題用紙,解答用紙,模範解答を1日で作れるまとまった時間があればよいのですが,なかなかそうはいきません。
問題は作ったけど,解答用紙,模範解答は翌日以降といったことはよくあります。
そんなときに,たとえ作問者でさえすべての問題の答えをそのまま記憶しているわけではありません。
数日空けて模範解答を作ろうとしたときに,「えーとこの問題はこう考えて・・・」と最初から考えていては時間がもったいないです。
問題を作ったときは正答をイメージできているので,その時にコメントに残しておけば,模範解答の作成も時間短縮できます。
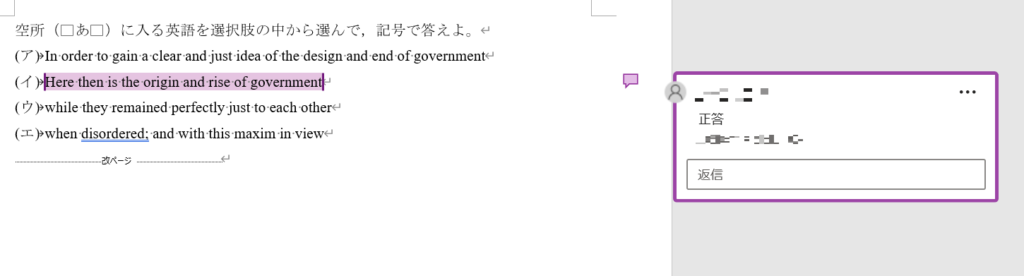
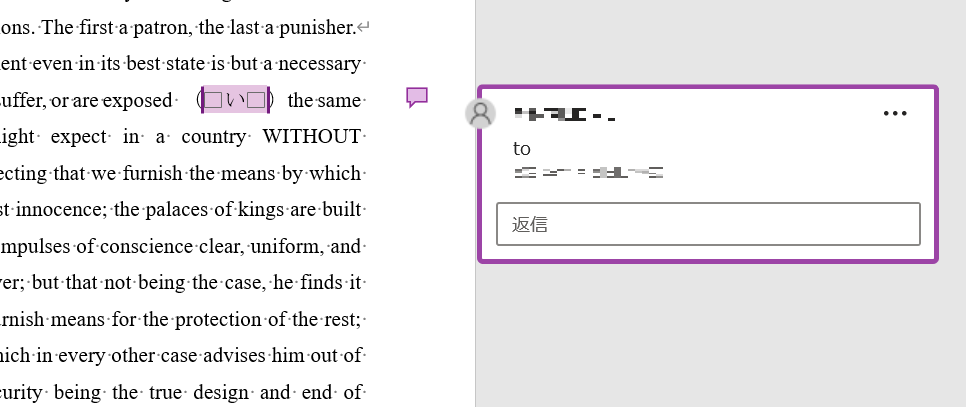
一度作った問題は作問ミスがないか確認はしておいたほうがよいでしょう。
正答以外にも「○○(問題集の名前)の●●ページから」などと書いておくと,打ち間違え等の確認する際に探しやすいです。
ちなみに,テスト本番用に印刷するときは「変更履歴/コメントの印刷」のチェックを外しておきましょう。
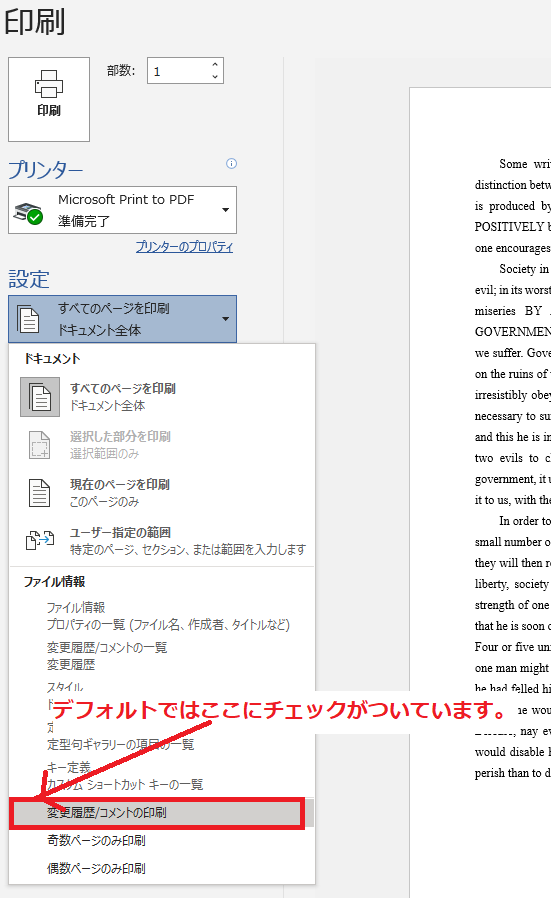
まとめ
最後までお読みいただき、ありがとうございます。
今回,問題用紙の作り方を紹介してみました。
何年も先生をやられている方からすると普通かもしれませんが,特に初めてという方に参考になればと思います。
試験監督はただいればいいわけではありません。
監督中に気を付けることを徹底解説!
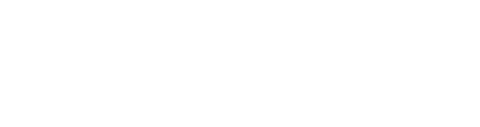









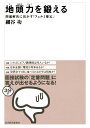


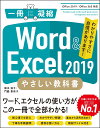





コメント