テストの解答用紙は人によって作り方が分かれると思います。
Wordで作る人,Excelで作る人,何か別のソフトを使う人・・・。
自分はExcelが便利だと思っています。
Excelを使う人の中でも作り方はいろいろかと思いますので,自分なりの解答用紙の作り方をご紹介しつつ,最後に便利なExcelの機能をご紹介します。
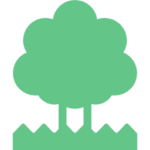
自己紹介
自分なりの解答用紙の作り方
用紙サイズ,印刷の向きの設定
大体B4サイズのところが多いでしょうか。
もしかしたら出力するプリンタがB4対応していないと,A4などになるかもしれません。
印刷の向きは「縦」にしています。
「横」にすると,文字通り横長になるので,解答中にどうしても解答用紙を左右に動かしながら記入していきます。
そうなると,後ろや横の生徒から見たときに解答用紙が見えやすくなるかもしれません。
縦長にしておけば,解答を進めるにつれて机の前へ用紙がはみ出していくので,横の生徒からも後ろの生徒からも解答が見えにくくなります。
前に座っている生徒は振り返らないとカンニングができないので,さすがに監督者に気づかれます(笑)
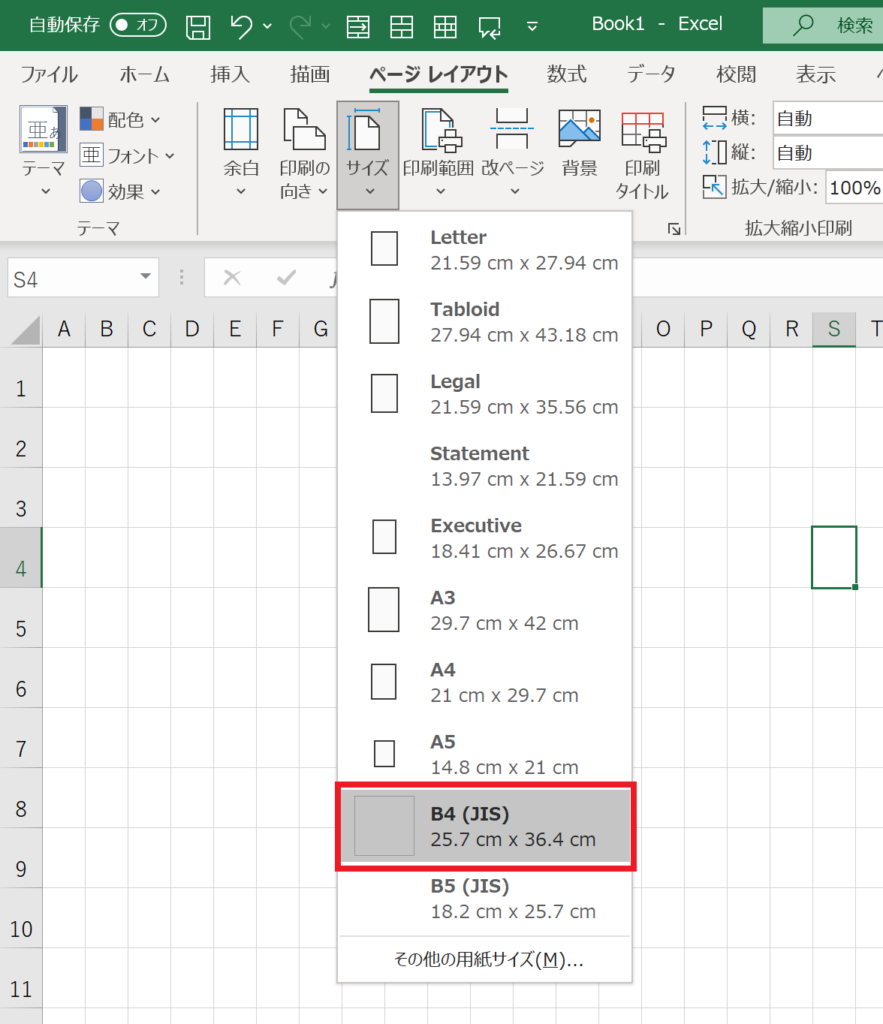
余白の設定
解答用紙に上下左右の余白はあまりいらないので,1~1.5くらいに設定しています。
余白に点数の集計など何か書き込みたい人はもう少し広めの設定をお勧めします。
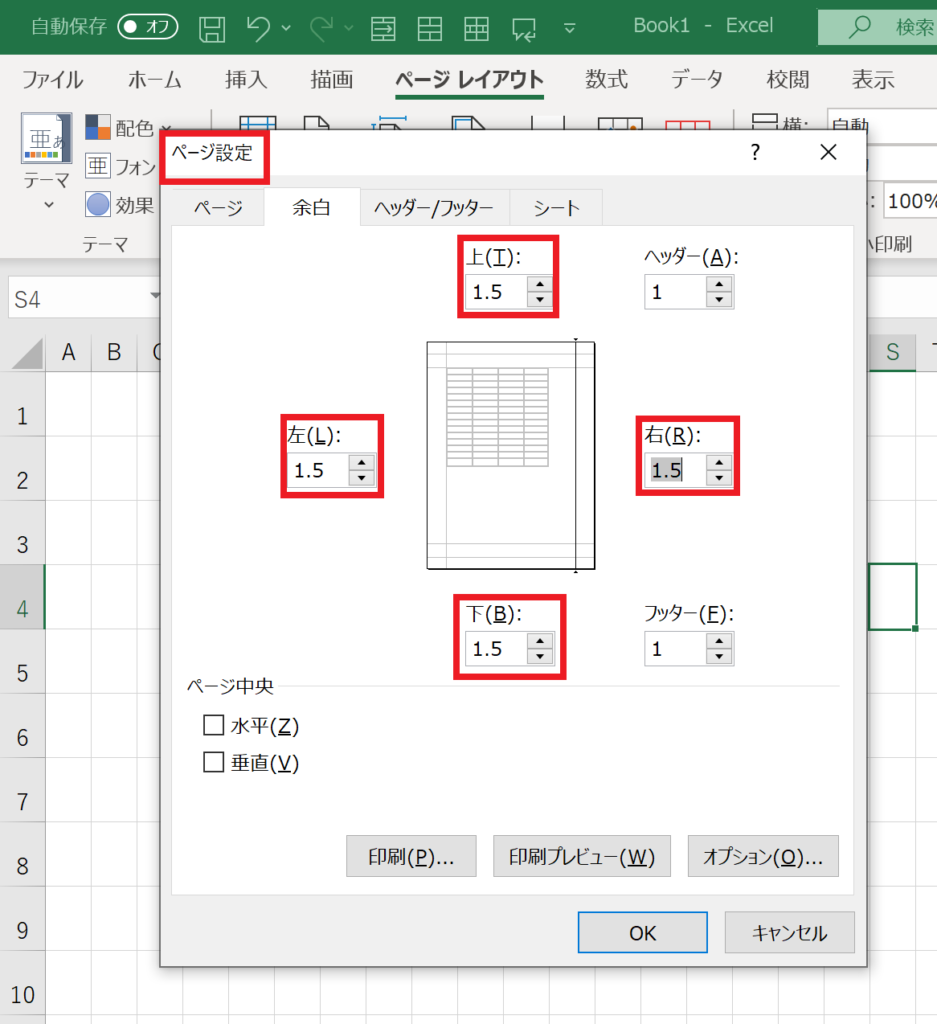
学生時代は先生が作ったプリントを何度も見たことがあるでしょう。
でも、いざ自分が作るとなると「あれ?!」となったりします。
教育実習生や免許を取って初めて先生をやる人は必見です!
行の高さ,列の幅を一定にする
行の高さ:25~35くらいに設定
採点のことを考えるとできるだけ広めに設定したいですが,数問だけ解答欄が裏面になってしまう場合は多少狭くします。
30行目くらいまで選択し,一気に設定しています。
30行も使わないかもしれませんが,多めに設定しておきます。
列の幅:3くらい
狭く設定しておいて,必要に応じてセルを結合させています。
狭く設定しておくと,縦のラインに融通が利きますし,記号問題,記述問題,マス目ありの記述問題等,いろいろ対応できます。
これもAD列くらいまで多めに設定しておきます。
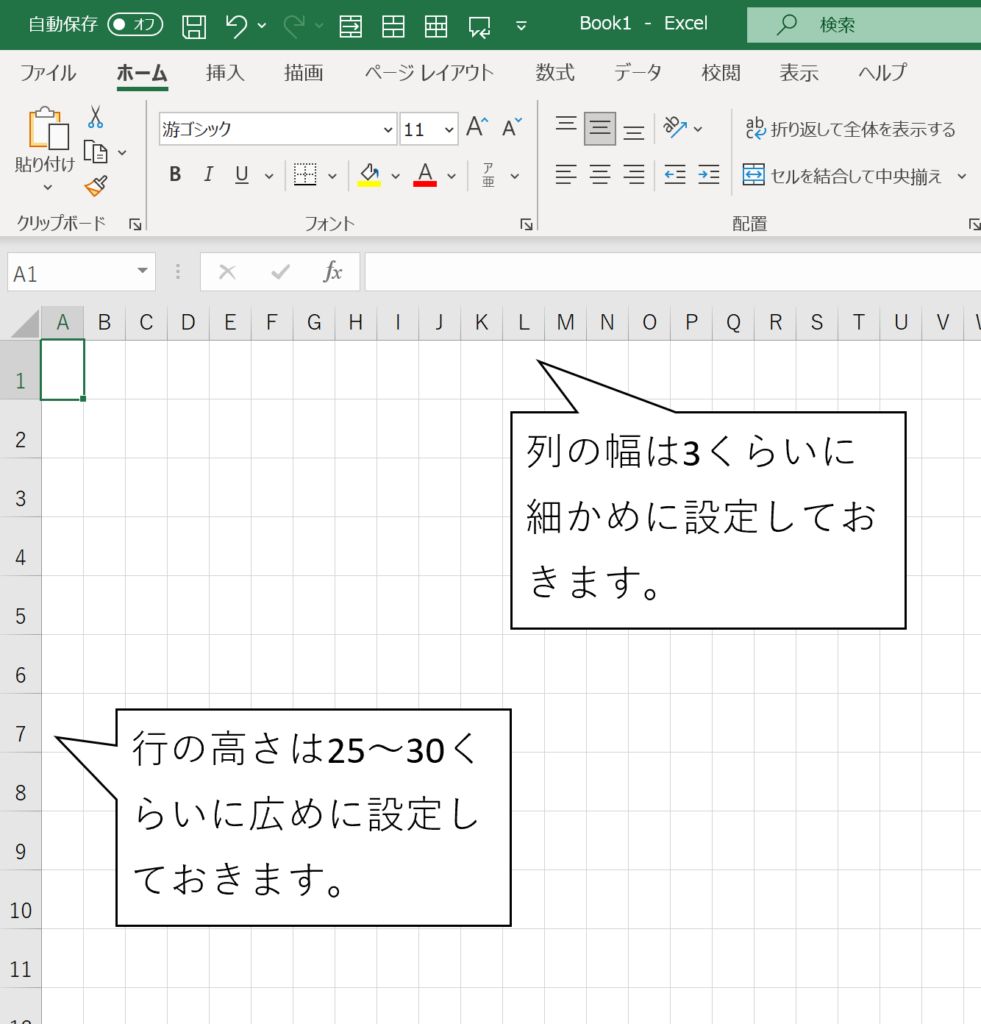
解答欄を設定する
問題番号を打ち込みながら,記号問題は2マス,単語を解答する問題は5マスなど,セルを結合していきます。
結合する際のセルの選択はマウスも使いますが,Ctrl + 矢印キーや,同じ広さを繰り返す場合は,Ctrl + CとCtrl + Vでコピペを繰り返していきます。
キーボードの方が正確に早く作業ができる気がします。
セルを結合するのを避けたい人もいるかと思います。
やり方が分かれると思いますが,個人的には後ほど罫線を引くときに,その都度セルを選択すると記述問題なのに解答欄を狭く設定してしまうなどのミスをしてしまうのではと心配になります。
なので,先に結合して解答欄の広さを決めてしまいます。
罫線を引いていく
「ホーム」>フォントの中の「罫線」で設定できます。
これも我流になりますが,ショートカットキーを使います。
セルを選択して「Ctrl + 1」を押します。
「1」はテンキーではなく,左上にある「!1ぬ」のキーです。そうすると,早く罫線を引く設定に移動できる気がします。
(サンプルでは問題番号をセル内で中央揃えに設定しました。見栄えがよい気がします。)
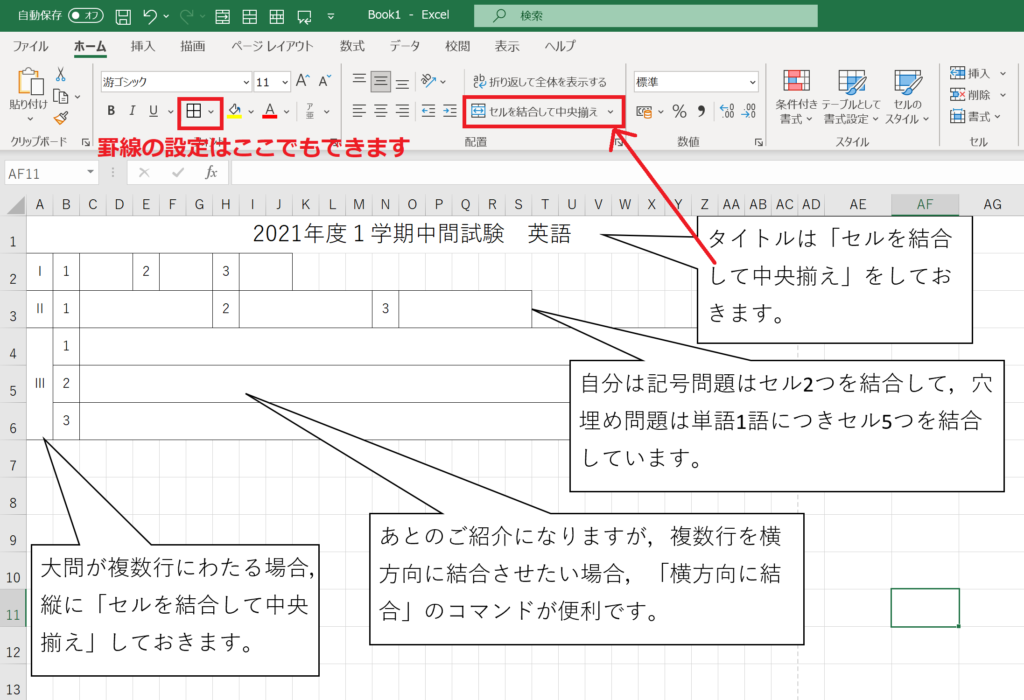
ちなみに,後で点数の集計がしやすいように,普通の線は1点,太線は2点,太線の破線は3点などと配点によって罫線を分けています。
こんな感じで解答用紙を作成していますが,解答欄の設定をする際の「セルの結合」をどれだけスムーズに行えるかでかかる時間が変わってきます。
特に「横方向にセルの結合」について書いていきます。
テストの解答用紙を作るために横長のセルにする
例で示した大問3のように,英作文などで横に長い解答欄を作りたいときに,「範囲の選択」→「セルの結合」→ 「範囲の選択」→「セルの結合」 →・・・と繰り返すと大変なので,「横方向に結合」という機能を使います。
まとめて横にだけセルを結合させたい
まずは,その機能を使える設定にします。
「ファイル」→「オプション」→「クイックアクセスツールバー」と進んでいきます。
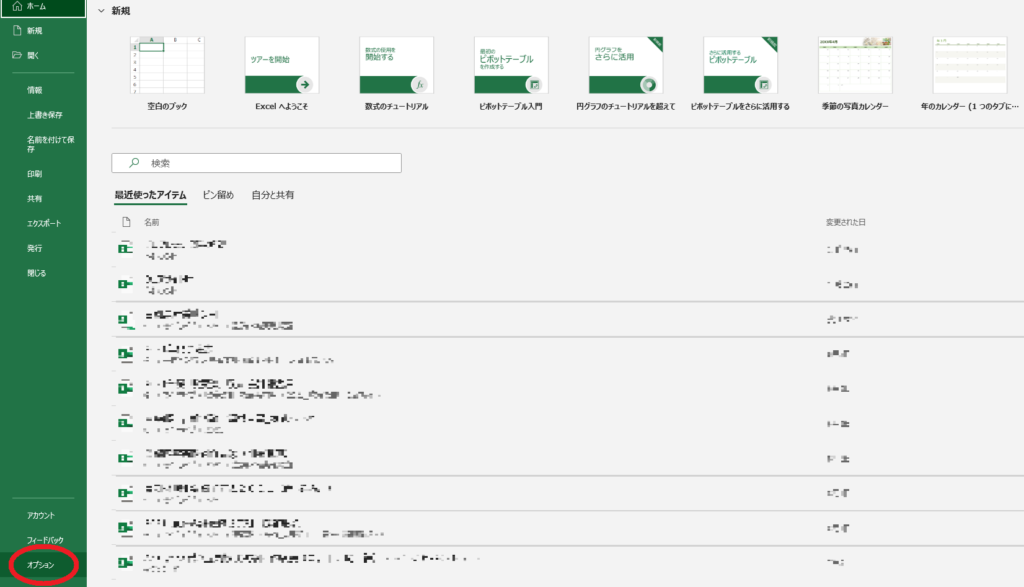
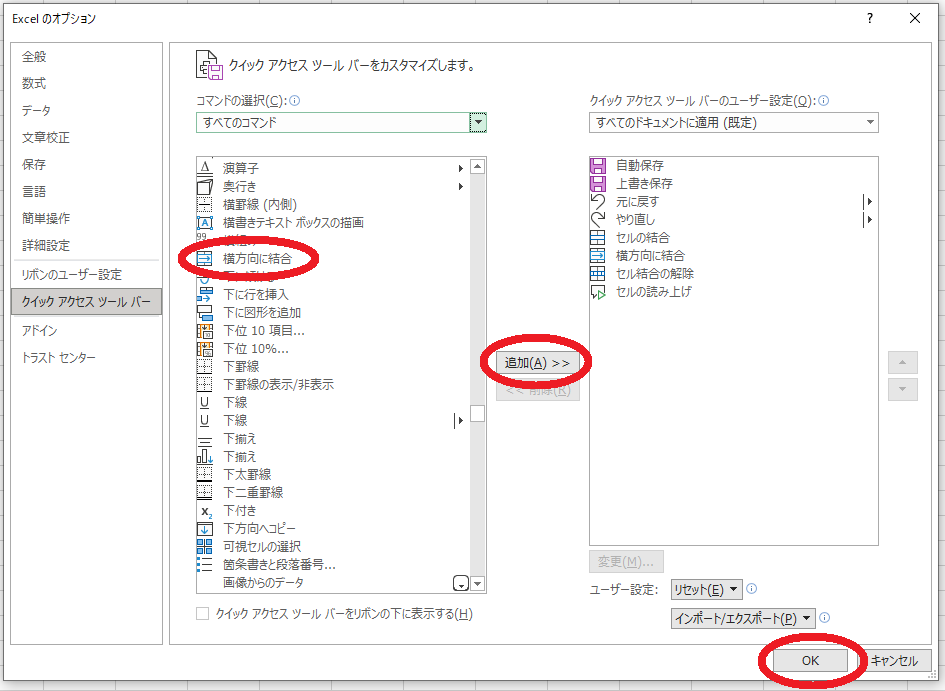
そして,「すべてのコマンド」→「横方向に結合」→「追加」を押すと,Excelの上部に「横方向に結合」のコマンドが現れます。
自分は本当によくこの機能を使うので,すぐに使える状態にしています。
これをすれば,今回の場合まとめて選択して,横方向にだけ結合されます。
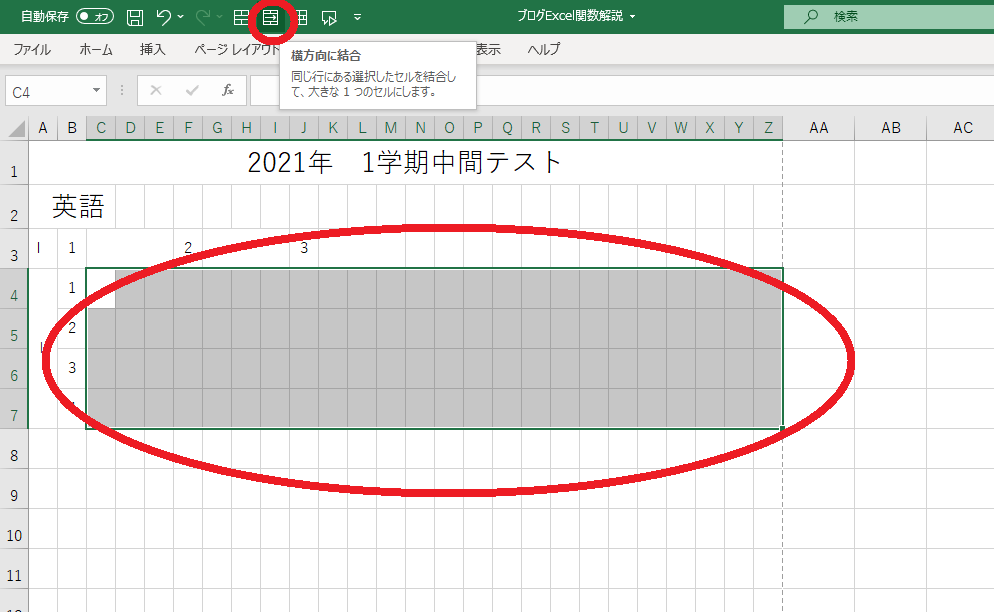
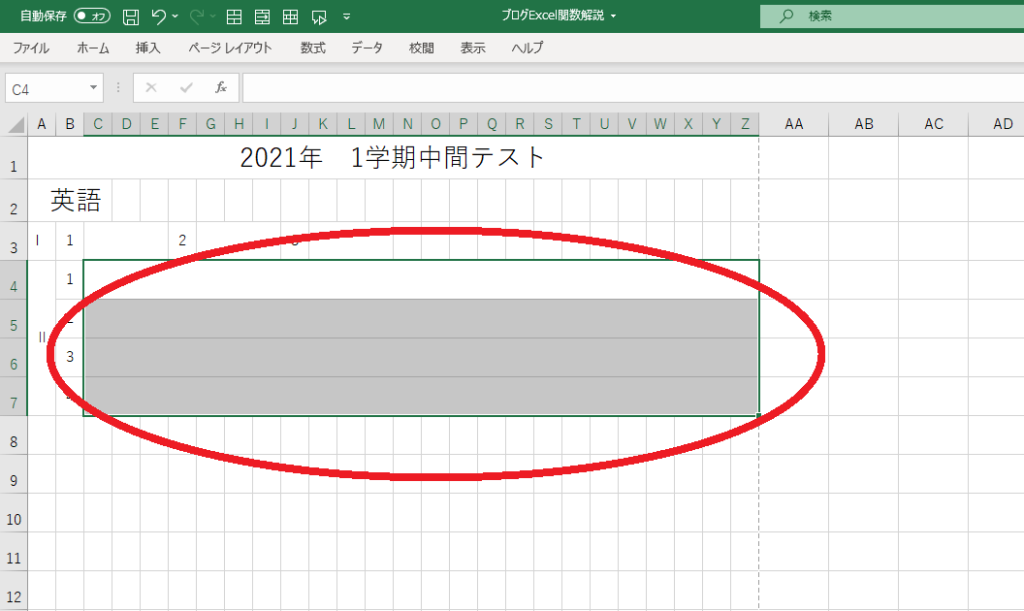
ちなみに,結合しなくても複数セルの範囲で中央表示できます。
自分はタイトルを記載するときに「セルを結合して中央揃え」をよく使いますが,コピーペーストをしたりするときに応用が利かないことがあります。
そんな時は,結合をしなくても中央に表示することができます。
どの部分の中央に表示したいか選択→「セルの書式設定」→文字の配置 横位置で「選択範囲内で中央」を選びます。
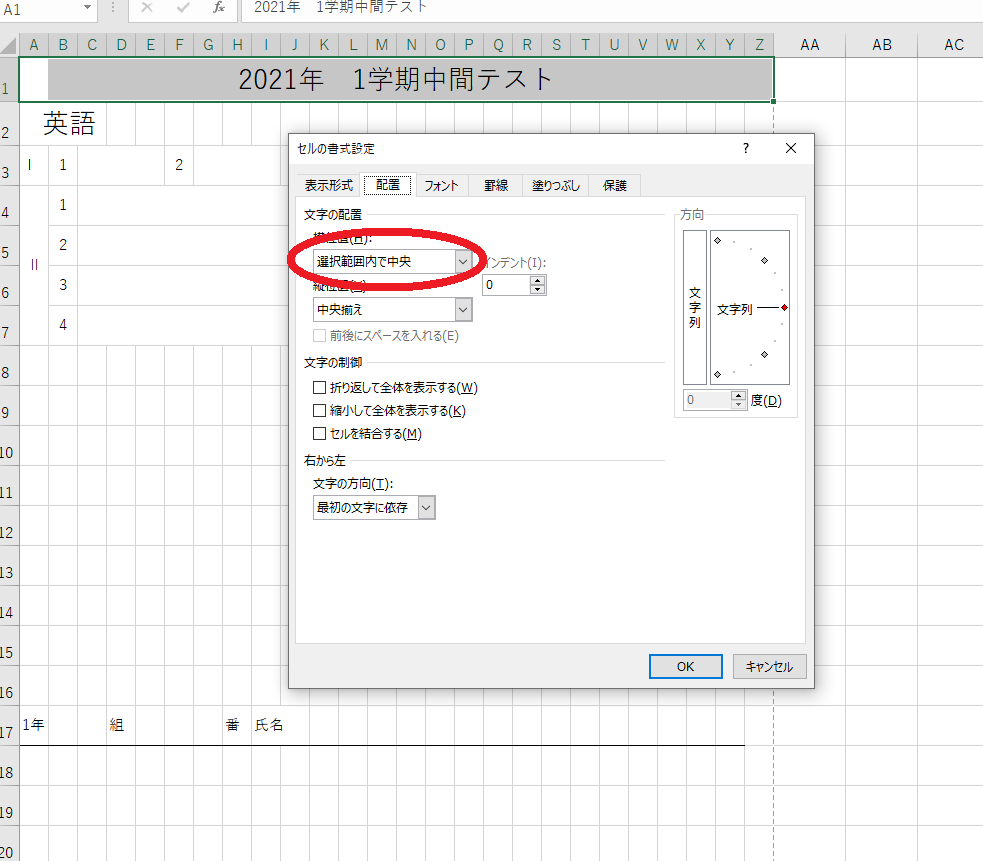
解答用紙ではあまり気になりませんが,数値を並び替えたりしなければいけない時に便利になります。
定期テストは各教科の知識さえあれば作れる訳ではありません。
教員になりたての非常勤講師のときは、何度も専任の先生にアドバイスをしてもらいました!
今回はレイアウトなど、作り方のテクニックを徹底解説します!
こちらの記事はテストの難易度の設定についての記事です。
学校はテストの点数をExcelに打ち込んだり、逆に一覧のものを個票にしたり…
その度に読み合わせの確認作業をすること多くないですか?
確認作業を効率化する方法を解説します!
最後までお読みいただき、ありがとうございます。
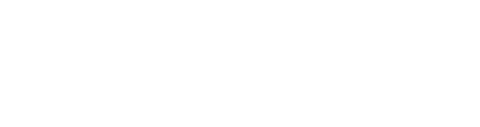










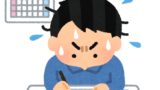



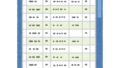

コメント