表計算ソフトのExcelは学校現場で重宝されます。
学校の仕事で使ったExcelの関数や機能をシーン別にご紹介していきます。
今回はExcelなんて触ったことがない方に向けて書いてみました。
(書いてみて,すべてを網羅するのは難しいなと感じています。その点はご容赦ください。)
ここで扱っている個人情報はすべてダミーです。
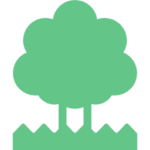
自己紹介
最初は「関数の挿入」の機能を使うとわかりやすいです
これから指定した数字の平均,合計などを算出していきますが,最初は「関数の挿入」の機能を使うとわかりやすいです。
ただ,先々,複数の関数を組み合わせると手入力しなければいけないので,一つ一つの関数を覚えていった方がよいとは思います。
今回はクラス全員の合計点を出してみます。テスト1回目の出席番号27番のすぐ下に合計点を表示させます。
その場所のセルを選択して,赤○で囲った”fx”のアイコンをクリックします。
使う関数を検索,選択をします。今回は合計(SUM関数)を使います。
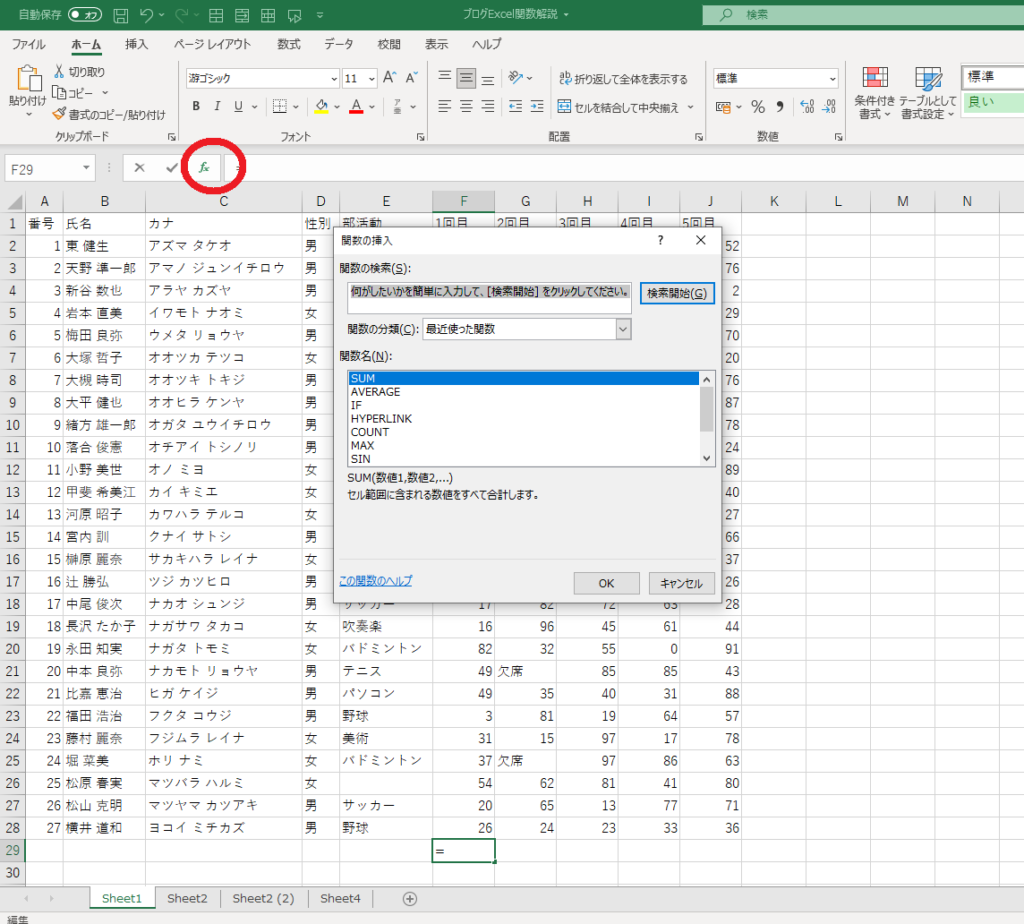
すると,選択した関数によって,必要な入力フォームが表示されます。
今回は合計点の算出なので,どの範囲の数値を合計するかドラッグして選択します。
OKを押せば,合計点が算出されます。
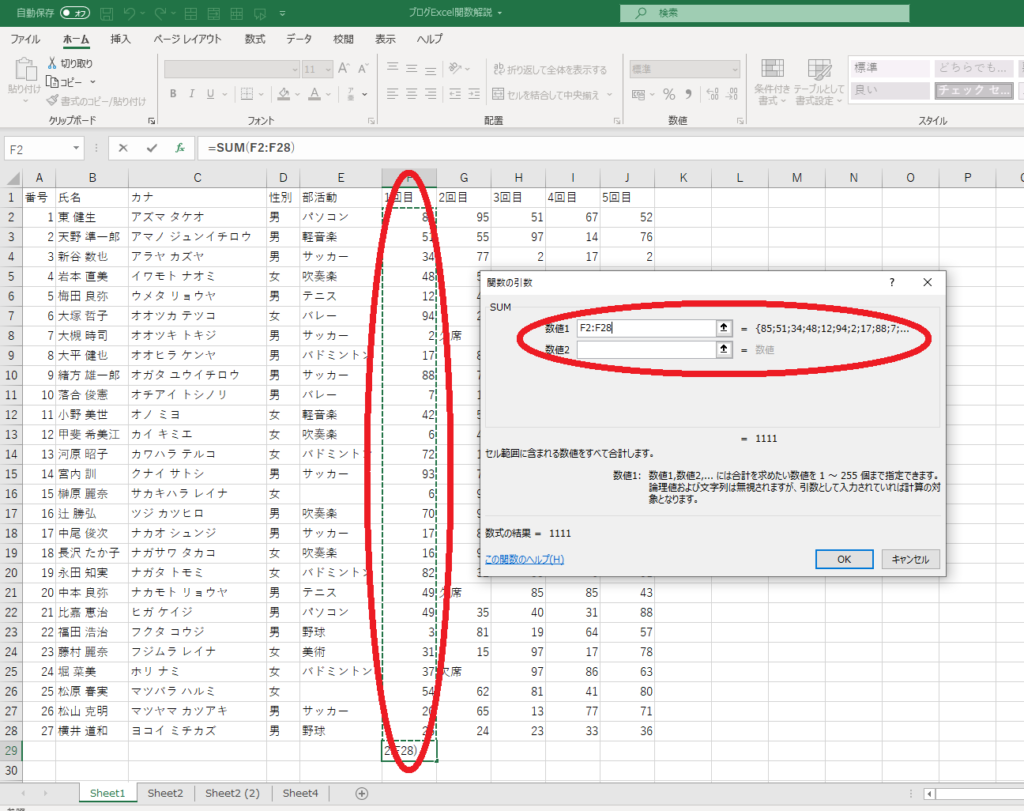
では,実際の関数を紹介していきます。
テストの平均値の算出
テストをやれば平均点が気になります。
Excelで点数の集計をする習慣にしていれば,すぐに平均を出すことができます。
=AVERAGE(範囲)
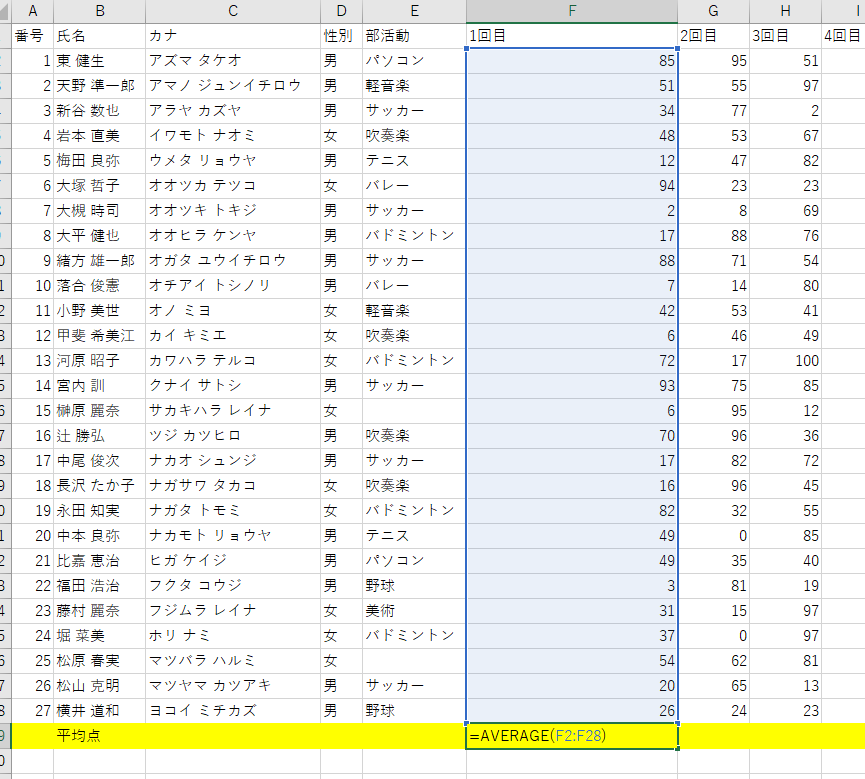
各生徒のすべての小テストの平均点を出したい
ちなみに,数値が入っていないところは算入されません(0点として計算されません)。
だから,それぞれの平均点を出す場合は,範囲を広めに指定することができます。
例では,G列からK列までしか値は入っていませんが,関数上ではZZ列と広めに設定しています。
毎回範囲をし直さなくても,自動で平均値を計算してくれます。
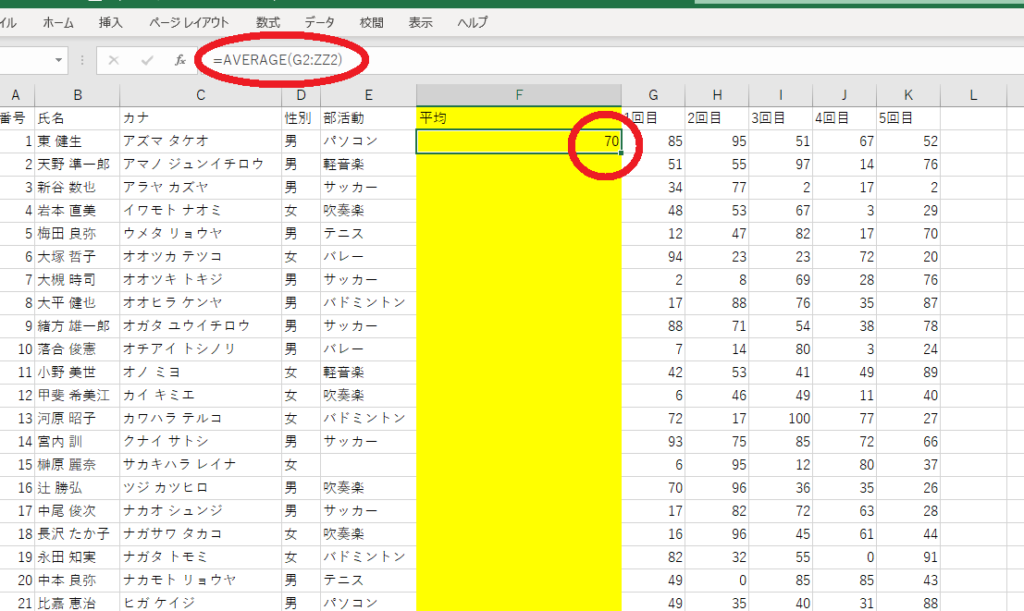
テストの中央値の算出
中央値を学校の成績の分析で使わないかもしれませんが,極端に成績が良い生徒,悪い生徒がいる場合,平均点が引っ張られてしまいます。
そこで,集団の中の真ん中は何点なのかと言うことを確認するために中央値を参考にします。
=MEDIAN(範囲)
使い方はAVERAGE関数と同じなので,見本は割愛します。
テストの最高点,最低点の確認
目で追うと見落としがあるかもしれませんが,関数で算出すれば間違えることはありません。
=MAX(範囲)
=MIN(範囲)
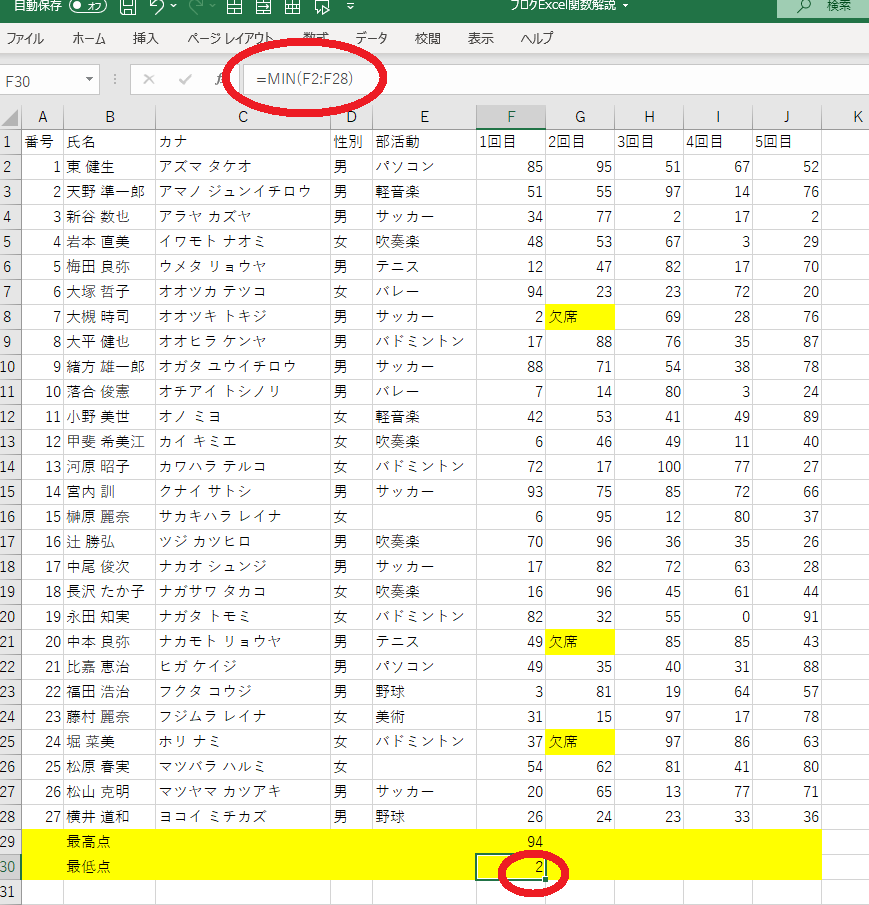
クラス内のテストの点数の合計
=SUM(範囲)
これも使い方は今までの関数と同じなので,画面イメージは割愛します。
テストの受験者数を数える
テストを受験していれば点数が付きます。その数値の数を数えれば受験者数がわかります。
=COUNT(範囲)
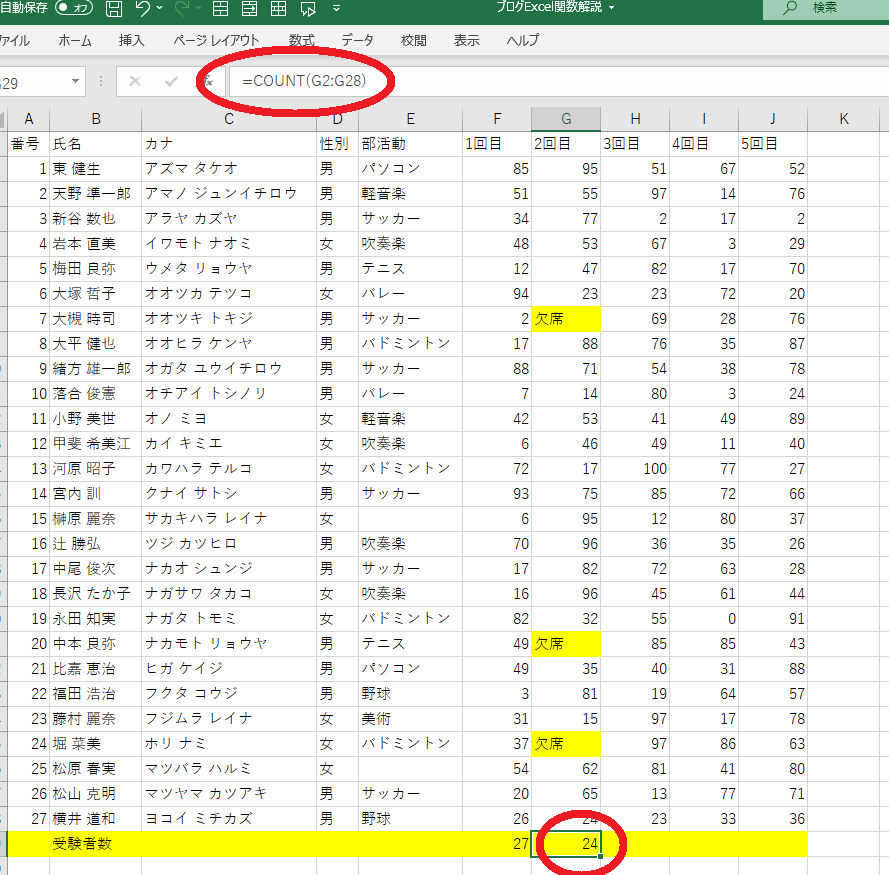
合格点を取れていた生徒に○印をつけたい
=IF(論理式,値が真の場合,値が偽の場合)
今回は指定した範囲の数値が70以上の場合,○をつけるという指示にしました。
等号,不等号を使って論理式は表します。今回のように数字ではなく文字を表示させる場合は” ”ではさみます。
何も書かない場合は,ただ””とだけ書いておけば何も表示されません。
先頭の生徒に関数を入力したら(今回はG2のセル),あとは他の生徒の分をコピペするだけです。
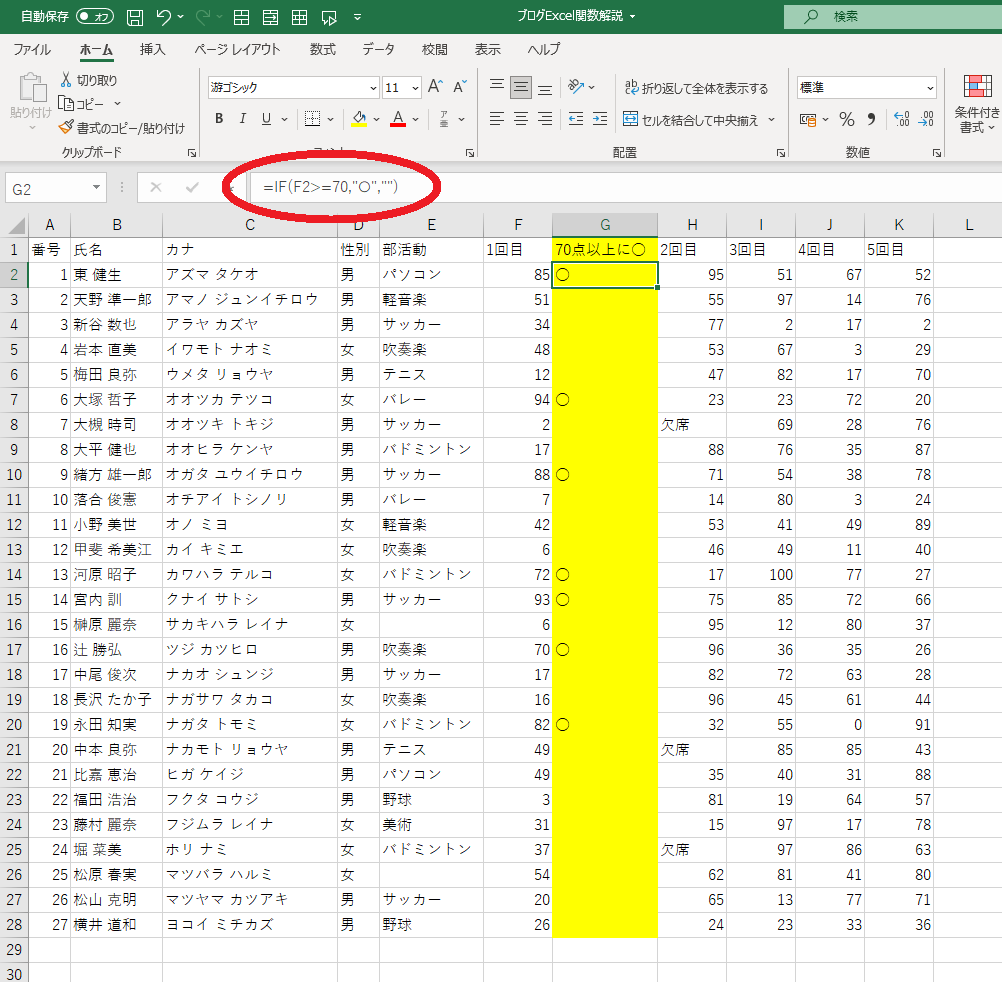
平均点の半分未満の生徒に○をつけたい
実際,上記のような使い方はあまりないと思います。
成績不振者には課題を出さなければいけないので,間違えなく確認したいといった状況はあるかと思います。
そういった場合は,以下のような形で関数を使います。
今回は平均の半分未満の生徒を成績不振者として,確認するとします。
最初にAVERAGE関数で平均値を出しておきます。
次にIF関数を使って,AVERAGE関数で出した平均値を2で割ってあげれば平均値の半分というかたちになります。
今回は未満を想定しているので不等号のみで論理式を組みます。
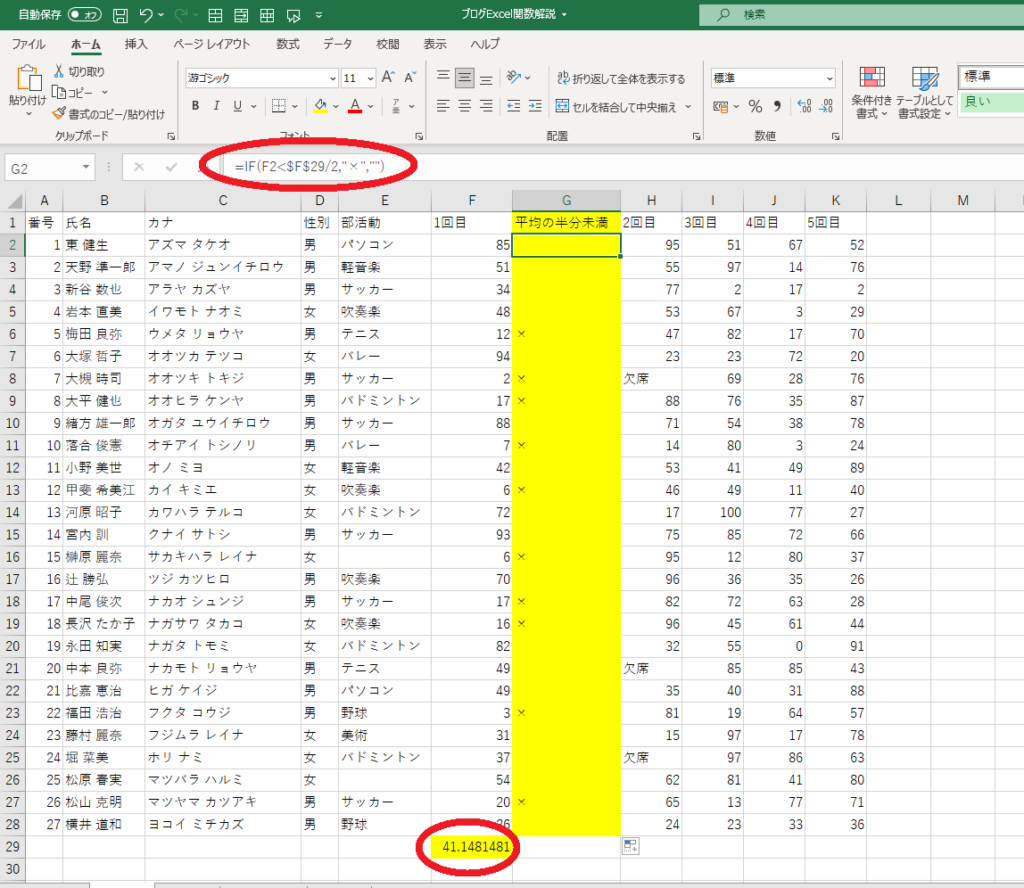
平均値を指定した場所,今回の場合F29のセルの場所ですが,アルファベットの前にも数字の前にも$をつけます。
(カーソルが式の該当箇所で点滅している時にキーボードのF4を押せば両方に$を一度に入力できます)
出席番号1番のところにIF関数の式を入力しますが,あとは2番,3番とコピペしていきます。
その際に,デフォルトでは参照するセルも下へ下へずれていきます(相対参照)。
テストの点数自体は出席番号2番,3番,4番と順にずれていった方がよいのですが,平均値のセルは下に何も入力していません。
セルを参照する際に位置をずらしたくない場合は$を入力しておきます(絶対参照)。
Excelで作った資料のスペルチェックをしたい
Wordで資料を作れば,赤の波線が入りますがExcelでは入りません。
では,ミススペリングの確認はどうするか。スペルチェック機能を使います。
校閲タブ>スペルチェック
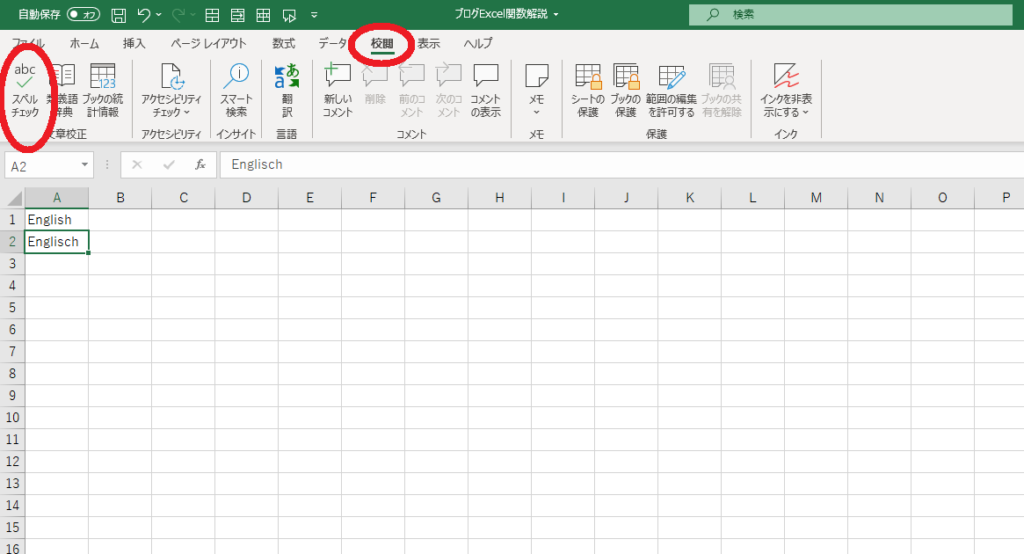
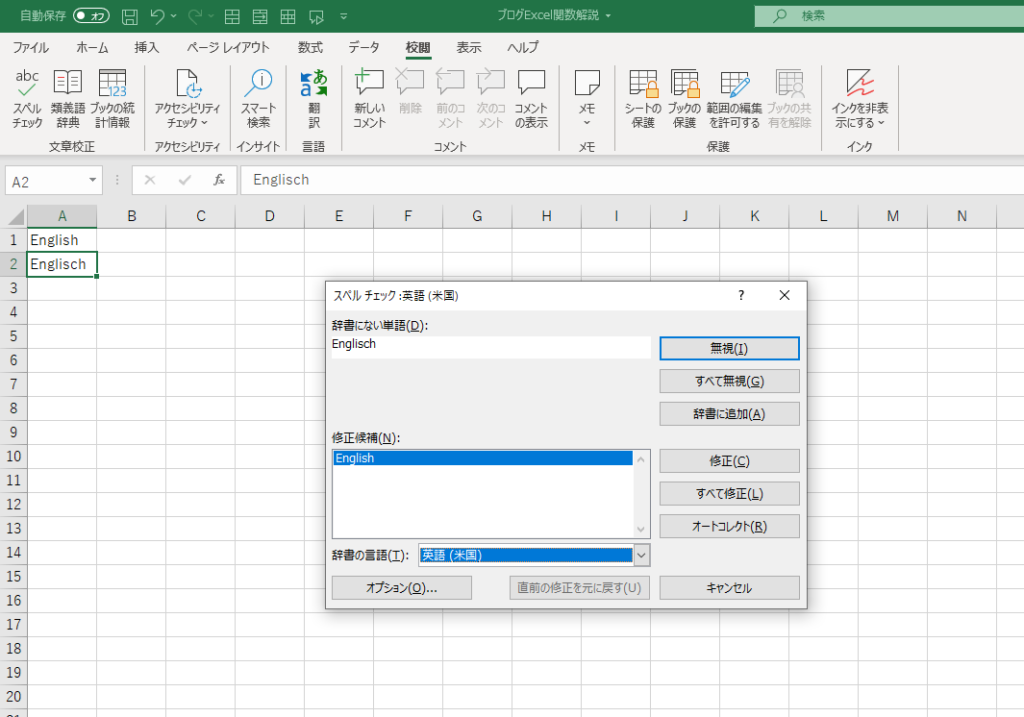
細々としたものを詰め込んでしまいました
最後までお読みいただき、ありがとうございます。
次からは1つ1つのボリュームが重たくなると思うので,細かく記事を書いていこうと思います。
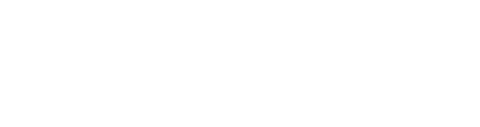





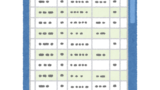

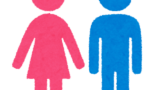


コメント